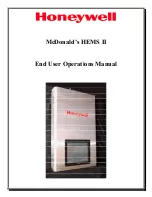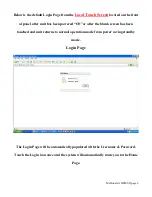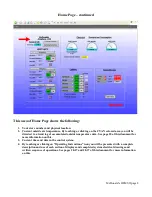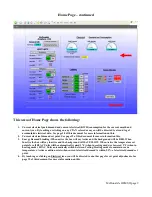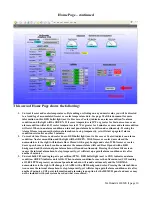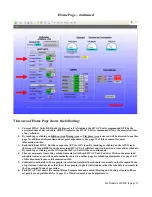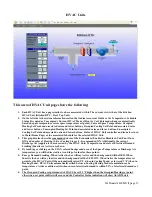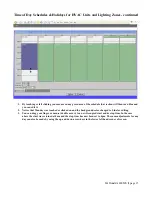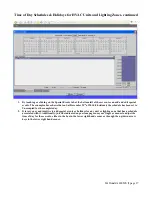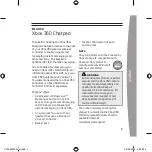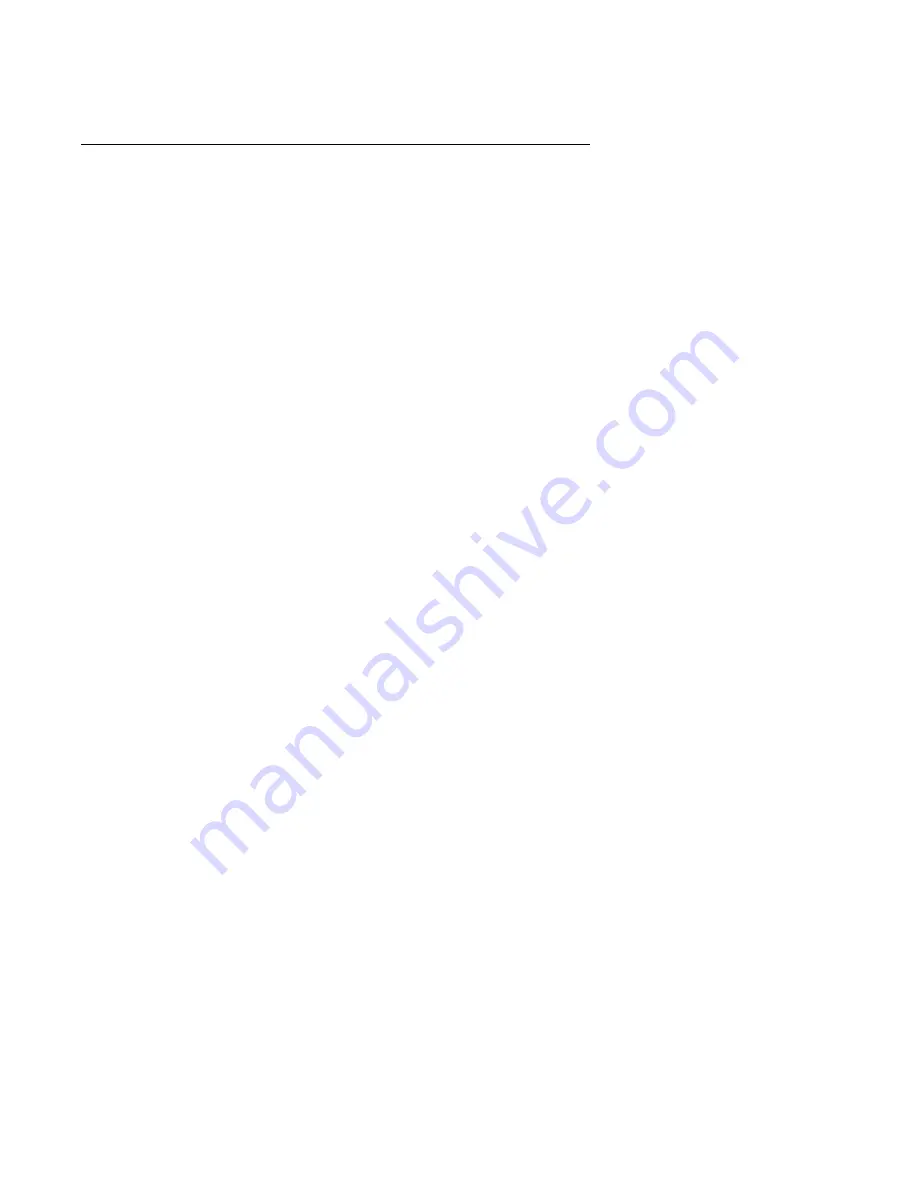
McDonald’s HEMS II page 3
Overview
McDonald’s HEMS II Energy Management Control System & User Interface
The McDonald’s HEMS II energy management and control system runs on a WEB -201
™
(Java Application
Control Engine). The WEB -201 is a compact, embedded controller/server platform. It combines integrated
control, supervision, data logging, alarming, scheduling and network management functions with Internet
connectivity and web serving capabilities in a small, compact platform. The WEB -201 makes it possible to
control and manage external devices over your local network or the Internet and present real-time information
to users in web-based graphical views.
The HEMS II system is complete in a 36” X 24” X 4” stainless steel panel with a local touch screen operator
interface display. All system set points and changes can be made from this local display. With internet access
provided to the HEMS II, all information and set points are available remotely from any PC browser interface.
The system is designed to monitor and/or control the following items:
(3) Roof Top Mounted HVAC Units.
Freezer/Cooler Temperatures and associated Door Opened/Closed status.
Outdoor air temperature.
HVAC Unit Space Temperatures, Discharge Air (supply) Temperatures and Room Temperature Set
Points.
Electrical Demand and Electrical Consumption.
Parking Lot Lights, Exterior Signage Lights, Customer (Dining Area) Lights.
Employee/Kitchen Lights and Play Place Lights (if present).
Outdoor Light Level from a Photocell.
Your installed system may have additional points of control or monitoring that are not covered or included in
this document.
Additional points could be:
Drive through heater control.
Kitchen equipment monitoring.
Interface to your security system for status.
Water heater control.
Additional Roof Top Mounted HVAC/Units.
Bulk CO2 levels near beverage and CO2 storage tanks.
Or additional monitoring & control points that have been customized for your facility.
Summary of Contents for McDonald's HEMS II
Page 1: ...McDonald s HEMS II End User Operations Manual ...
Page 20: ...McDonald s HEMS II page 20 Embedded Touch Screen Operating Instructions ...
Page 21: ...McDonald s HEMS II page 21 Embedded Touch Screen Operating Instructions ...
Page 22: ...McDonald s HEMS II page 22 Embedded Touch Screen Operating Instructions ...
Page 23: ...McDonald s HEMS II page 23 Embedded Touch Screen Operating Instructions ...
Page 24: ...McDonald s HEMS II page 24 Embedded Touch Screen Operating Instructions ...
Page 25: ...McDonald s HEMS II page 25 Embedded Touch Screen Operating Instructions ...
Page 26: ...McDonald s HEMS II page 26 Embedded Touch Screen Operating Instructions ...
Page 27: ...McDonald s HEMS II page 27 Embedded Touch Screen Operating Instructions ...
Page 28: ...McDonald s HEMS II page 28 ...
Page 29: ...McDonald s HEMS II page 29 ...
Page 30: ...McDonald s HEMS II page 30 ...
Page 31: ...McDonald s HEMS II page 31 ...
Page 32: ...McDonald s HEMS II page 32 ...
Page 33: ...McDonald s HEMS II page 33 ...
Page 34: ...McDonald s HEMS II page 34 ...
Page 35: ...McDonald s HEMS II page 35 ...
Page 36: ...McDonald s HEMS II page 36 ...
Page 37: ...McDonald s HEMS II page 37 ...