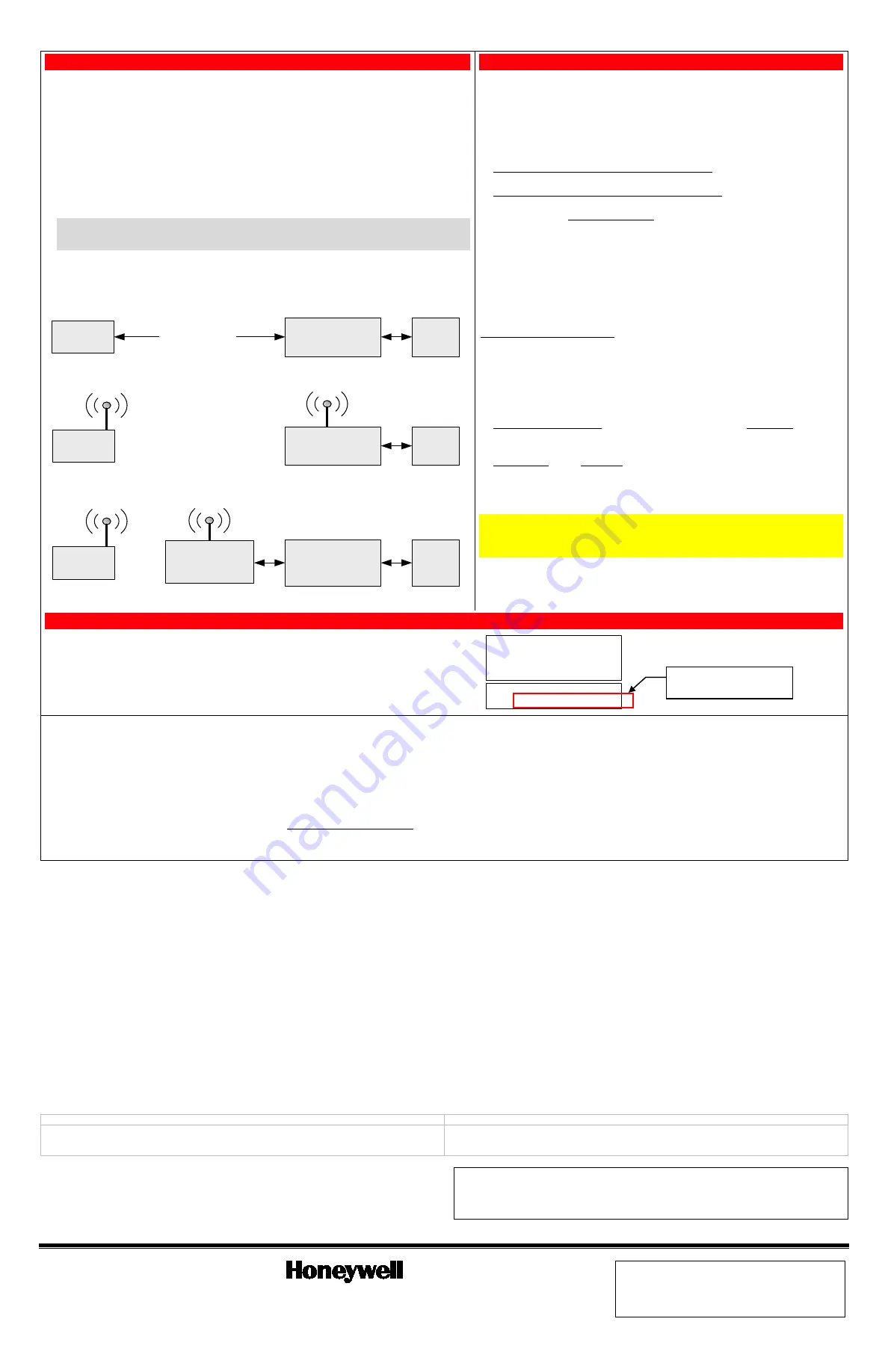
1. Mount the camera
2. Power and configure wireless security
If a wireless connectivity is desired, it is recommended to first configure the wireless security (refer to the
“
Power and configure wireless security” topic) then permanently mount the cameras.
On horizontal mounting surfaces, such as a shelf, the mounting plate is typically not necessary. However
if there is vibration, or the mounting surface is very small you may choose to use the mounting plate.
This will ensure the camera does not move from vibration or if the wires are tugged.
1.
If mounting the camera to a vertical or overhead surface, use the Mounting Plate. Use all three holes
in the Mounting Plate along with screws that are suitable for the mounting surface (do not use flat
head screws).
2.
Slide the camera onto the Mounting Plate until fully seated as indicated by a clicking sound.
3.
Orient the antenna vertically.
4.
Connect the Power Transformer wire to the Power Connector on the camera back.
At this time
DO NOT plug the power transformer in.
IMPORTANT: If you need to extent the power transformer cable (6 ft., 1.8m), you can order the
iPCAM-EXT extension cable. This will add an additional 9 feet (2.7 meters) to the supplied transformer
for a total of 15 feet (4.5 meters). You may ONLY use one power extension cable.
NOTE: The Power Transformer must be powered by a non-switchable power outlet.
5.
Refer to the diagram below, and determine which configuration applies.
Configuration #3 - Your wireless Router supports DHCP but DOES NOT support one
button WPS encryption.
IP Camera
Router
•
DHCP capability.
Modem
Configuration #2 - Your wireless Router supports DHCP and one button WPS encryption.
IP Camera
Router (wireless)
•
DHCP capability.
•
WPS button.
Modem
Configuration #1 - You are using a wired connection and your Router supports DHCP.
IP Camera
Router
•
DHCP capability.
Modem
Wireless Access
Point
•
WPS Button
Ethernet Cable
If you have Configuration #1 –
Connect each camera to the router using an Ethernet
cable. Then plug the Power Transformer into an outlet. The camera installation is DONE.
If you have Configuration #2 –
Complete all the steps below.
If you have Configuration #3 –
You must attach the optional Honeywell WAP-PLUS
Wireless Access Point to the router, then complete all the steps below.
NOTES:
•
In order for the camera to be placed in the wired mode, the Ethernet cable must be
connected first, then apply power.
•
In order for the camera to be placed in the wireless mode, ensure the Ethernet cable is
NOT connected, then apply power.
•
When setting up a wireless configuration in very large buildings or buildings with dense
walls, wireless communications may be marginal. It is best to first configure the
system in the same room. Then upon successful configuration, place each camera in
the desired location.
•
If using more than one wireless camera, each must be configured for wireless security.
Configure one camera at a time.
•
If using a router instead of Honeywell's WAP-PLUS, please ensure the router is config-
ured for DHCP. (This is the default setting for most routers.) If you are unsure,
access the router's configuration page and enable DHCP (refer to the router's manual).
Configuring Wireless Security:
Each IP camera or ACU must be configured separately. Please perform the steps below.
1.
Ensure the WAP-PLUS is on and fully booted (allow 2 minutes for the boot process to
complete).
2.
Ensure an Ethernet cable is NOT connected to the IP camera. Then plug the IP
camera’s Power Transformer into an outlet. Ensure the camera is powered up and fully
booted (allow 2 minutes for the boot process to complete).
3.
At the Router or WAP-PLUS, press and hold the WPS button for
3
seconds
, then
RELEASE. The WAP-PLUS Security light starts blinking (other wireless access points
may be different).
4.
At the camera, within
1
minute
, click and RELEASE the WPS button.
5.
The indicator LED will blink amber during the WPS process, then turn green. Allow up
to 45 seconds for the WPS process to complete.
6.
Repeat the steps above for each camera.
NOTE:
If the camera is being used in a wireless mode and the Reset button on the back
of the camera is used to restore factory defaults, you must delete that camera from the
AlarmNet Direct account, enroll it back into the account, then reconfigure wireless security
for that camera.
3. Enroll or edit the camera(s) in AlarmNet Direct
You will need the following information:
•
AlarmNet Direct account with user name and password.
•
Account number and MAC ID for the GSM, iGSM or internet communications device.
•
MAC ID for each camera. The MAC ID is on the camera bottom and the carton.
iPCAM-PT2
IIIIIIIIIIIIIIIIIIIIIIIIIIIIIIIIIIIIIIIIII
090318YL50000015
Model
No:
Serial
No:
MAC:
IIIIIIIIIIIIIIIIIIIIIIIIIIIIIIIIIIIIIIIIIIIIIIII
000E8F79C7C3
Dealers can enroll the camera and set up a Total Connect account for their customers by
visiting the AlarmNet Direct website:
https://services.alarmnet.com/AlarmNetDirect/
Go to the online help and;
•
For customers with no AlarmNet accounts –
follow the procedure for “
Creating a Video
Services Only Account.”
•
For customers with an existing “Video Only” account –
just add the new camera.
•
For customers with an existing AlarmNet GSM or Internet communicator account –
ensure the account number is green (registered) and the Has Remote Service Capabilities icon
is present. Then just add the new camera.
When the camera is set up and the customer’s Total Connect account is established, they can
view their video by visiting:
http://www.mytotalconnect.com/
The cameras are now ready for customer use.
•
Have the customer log into their Total Connect account to view the video.
•
If their PC does not have QuickTime® and Flash® Player, you will be prompted to install or
update these applications.
•
If any of the cameras were mounted upside down, there is a setting to upright the image.
•
At this time the location of each camera can be adjusted for the desired view.
•
When adding, editing, or deleting a camera, the customer will receive email notification.
•
For detailed camera operation refer to the Total Connect online help guide.
FEDERAL COMMUNICATIONS COMMISSION STATEMENTS
The user shall not make any changes or modifications to the equipment unless authorized by the Installation Instructions or User's Manual. Unauthorized changes or modifications could void the user's authority to operate the
equipment.
CLASS B DIGITAL DEVICE STATEMENT
This equipment has been tested to FCC requirements and has been found acceptable for use. The FCC requires the following statement for your information:
This equipment generates and uses radio frequency energy and if not installed and used properly, that is, in strict accordance with the manufacturer's instructions, may cause interference to radio and television reception. It has been
type tested and found to comply with the limits for a Class B computing device in accordance with the specifications in Part 15 of FCC Rules, which are designed to provide reasonable protection against such interference in a
residential installation. However, there is no guarantee that interference will not occur in a particular installation. If this equipment does cause interference to radio or television reception, which can be determined by turning the
equipment off and on, the user is encouraged to try to correct the interference by one or more of the following measures:
• If using an indoor antenna, have a quality outdoor antenna installed.
• Move the antenna leads away from any wire runs to the receiver/control.
• Reorient the receiving antenna until interference is reduced or eliminated.
• Plug the receiver/control into a different outlet so that it and the radio or television receiver are on different branch circuits.
• Move the radio or television receiver away from the receiver/control.
• Consult the dealer or an experienced radio/TV technician for help.
INDUSTRY CANADA CLASS B STATEMENT
This Class B digital apparatus complies with Canadian ICES-003.
Cet appareil numérique de la classe B est conforme à la norme NMB-003 du Canada.
FCC / IC STATEMENT
This device complies with Part 15 of the FCC Rules, and RSS210 of Industry Canada. Operation is subject to the following two
conditions: (1) This device may not cause harmful interference, and (2) This device must accept any interference received,
including interference that may cause undesired operation.
Cet appareil est conforme à la partie 15 des règles de la FCC & de RSS 210 des Industries Canada. Son fonctionnement est
soumis aux conditions suivantes: (1) Cet appareil ne doit pas causer d' interferences nuisibles. (2) Cet appareil doit accepter toute
interference reçue y compris les interferences causant une reception indésirable.
DECLARACIÓN COFETEL
DECLARACIÓN ANATEL
La operación de este equipo está sujeta a las siguientes dos condiciones.
1. Es posible que este equipo o dispositivo no cause interferencia perjudicial y.
2. Este equipo debe aceptar cualquier interferencia, incluyendo la que pueda causar su operación no deseada.
Este equipamento opera em caráter secundário, isto é, não tem direito a proteção contra interferência
prejudicial, mesmo de estações do mesmo tipo, e não pode causar interferência a sistemas operando em caráter
primário.
TRADEMARKS
Honeywell is a registered trademark of Honeywell International Inc.
Flash is a registered trademark of Adobe Systems Incorporated, registered in the U.S. and other countries.
QuickTime is a registered trademark of Apple Inc., registered in the U.S. and other countries.
Ê800-18835V1mŠ
800-18835V1 6/15 Rev. A
2 Corporate Center Drive, Suite 100
P.O. Box 9040, Melville, NY 11747
Copyright
2014 Honeywell International Inc.
www.honeywell.com/security
WARRANTY
For the latest warranty information go to:
http://www.security.honeywell.com/hsc/resources/wa/
The MAC ID is on the camera
bottom and the carton.




















