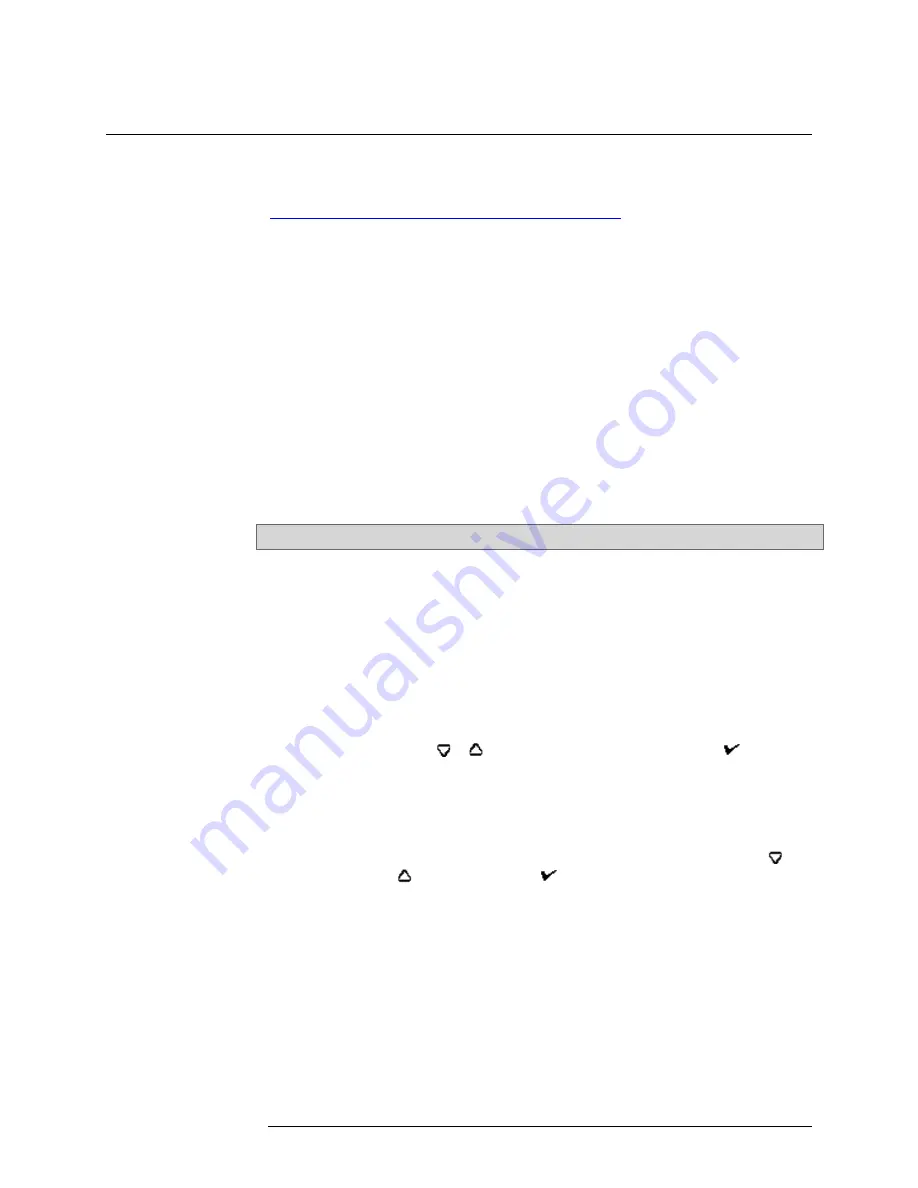
INTELLIDOX DOCKING MODULE USER MANUAL || UPDATE FIRMWARE
HONEYWELL
PAGE 88 OF 119
Update Detector Firmware
Honeywell is committed to continuously improving product features and performance. As a
result, firmware updates for detectors may become periodically available. Honeywell
recommends that you visit the appropriate product site at
https://www.honeywellanalytics.com/en/products/IntelliDoX
latest firmware version for your modules.
Work Plan: Updating Detector Firmware
1. Download and save the firmware update file to a PC or network drive. Do not rename
the file.
2. Transfer the firmware update to a module or group of modules. See
Transferring
Detector Firmware via USB Flash Drive
or
Transferring Detector Firmware via
Safety Suite Device Configurator
.
3. Update the detector. See
4. Verify the firmware version. For more information, refer to the appropriate detector
operator manual.
Transferring Detector Firmware via USB Flash Drive
Follow these instructions to transfer detector firmware via USB flash drive to individual
modules, or to modules that are connected in a group.
For connected modules, transfer the file to each appropriate module in the group.
1. Download and save the firmware update file to a PC or network drive. Do not
rename the file.
2. Insert a USB flash drive into a USB port on your PC. Use Windows Explorer or My
Computer to open the USB flash drive, and then create a new folder named
System
.
3. Copy the firmware update to the
System
folder on the USB flash drive. Do not
change the file name or extension. Eject the USB flash drive from the PC.
4. Verify that the detector firmware is appropriate for the module, and then transfer
the file.
a) Insert the USB flash drive into the USB port on the module. The
USB File Copy Utility
menu is displayed.
b) Press or to select
Copy to dock
and then press to
continue.
c) The LCD changes to yellow. A progress bar and alternating
Do not
remove stick
and
USB transfer in progress
messages are
displayed while the file is transferred.
d) After the transfer is successfully completed, the LCD changes to
blue and the
USB File Copy Utility
menu is displayed. Press or
to select
Exit
. Press to continue.
e) The LCD changes to green. Remove the USB flash drive from the
port when prompted.






























