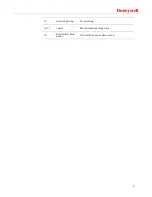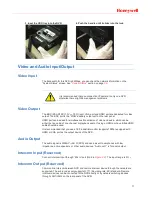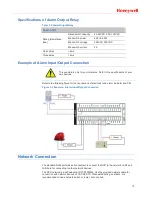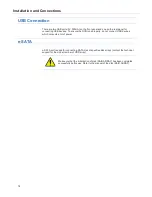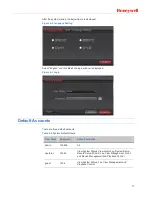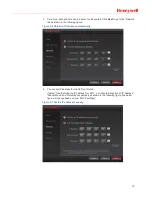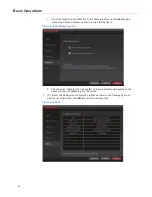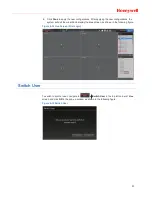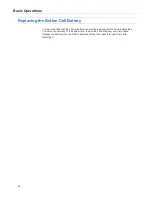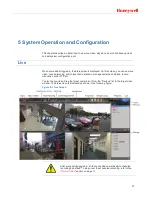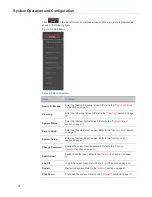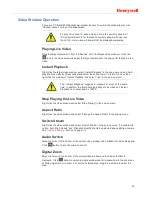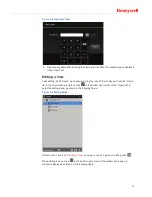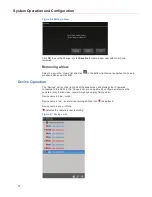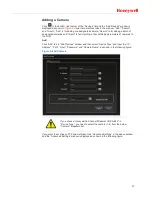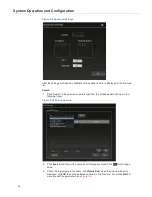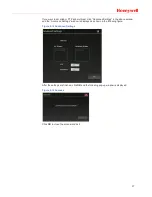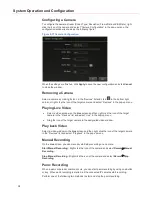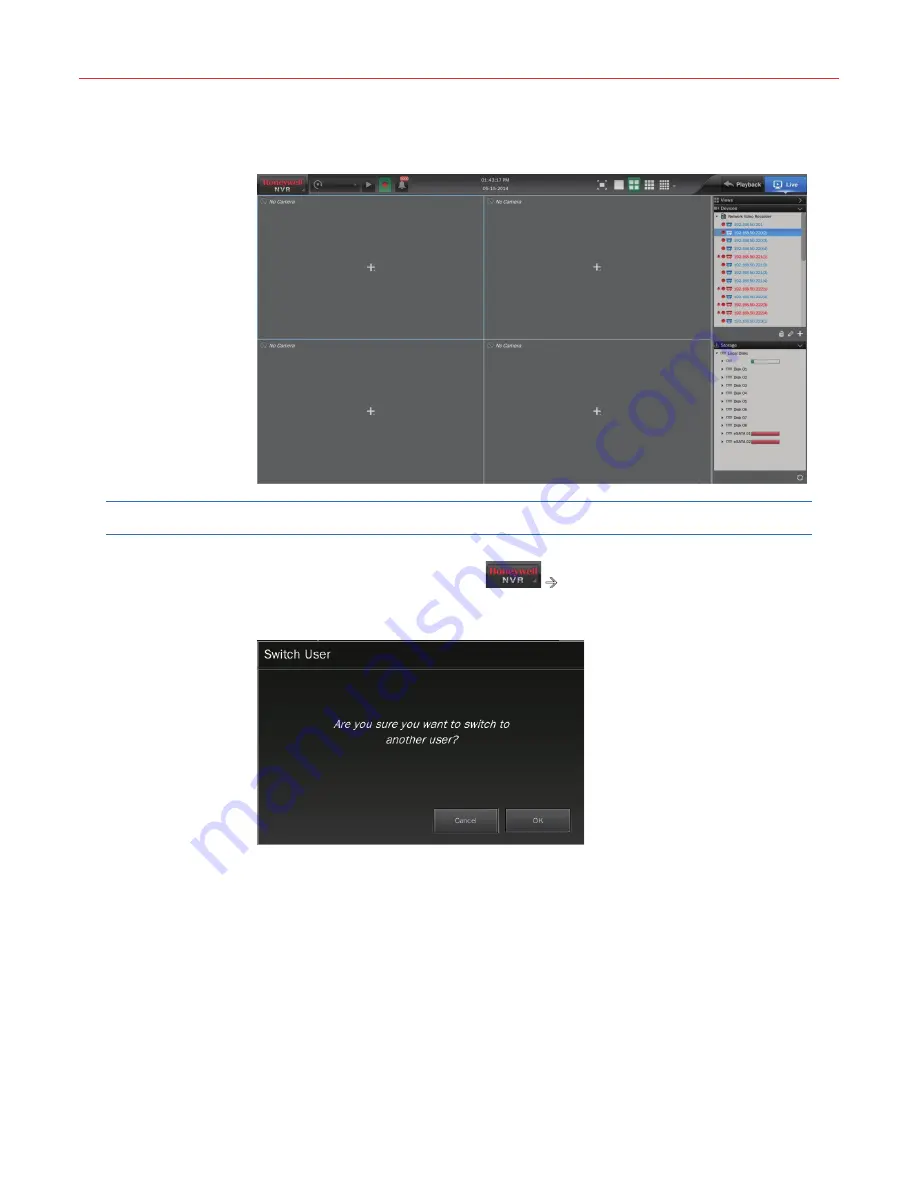
23
8. Click
Done
to apply the new configurations. After applying the new configurations, the
system will exit the wizard and display the
Live
screen, as shown in the following figure:
Figure 4-14 Live Screen (First Login)
Switch User
To switch to another user, navigate to
Æ
Switch User
in the top left corner of
Live
screen and click
OK
in the pop-up window as shown in the following figure:
Figure 4-15 Switch User