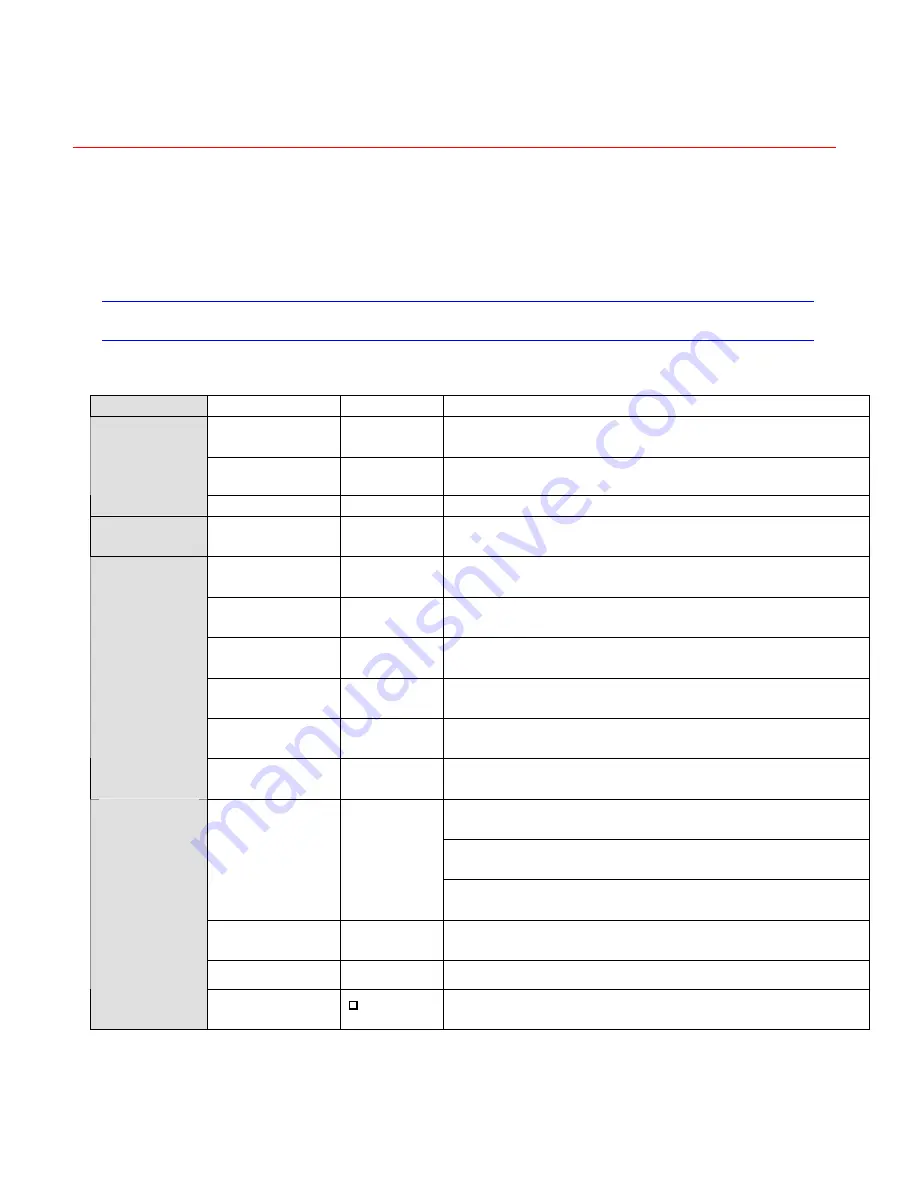
Honeywell
5
ID/CAM.
⑥
Dome matrix function: Here are operation keys for you to control dome or matrix.
⑦
Joystick
⑧
Assistant function: from AUX1 to AUX 6, log and lock key.
Key Function List
Serial number Name Symbol
Function
Setup
SETUP
Shortcut key to enter function setup menu
Alarm
ALARM
Shortcut key to enter alarm setup menu
Function
key
Shift SHIFT
Switch
between input methods
LCD Liquid
crystal
displayer
Display on-screen menu
DVR
indication light
DVR
Light turns on when connected with DVR
Dome
indication light
DOME
Light turns on when connected with dome
Other
indication light
ALT
Light turns on when connected with other devices
Serial port
indication light
COM
Light turns on when connected with serial port
device
Alarm
indication light
ALARM
Light turns on when connected with alarm devices
Indication
light
Power
indication light
POWER
Light turns on when keyboard connected with power
and works properly.
In single surveillance mode, click Fn1 to display
PTZ and image color setup menu.
In motion detection setup, working with other
keys
Assistant
function key
Fn1
When playback, click Fn1 to display or hide process
bar.
DVR assistant
function key 2
Fn2
In DVR menu, click Fn2 to select an input
method.
Tour
3
Activate tour function
DVR
function key
Single window
display mode
Single window display mode
Summary of Contents for HD-JC-010
Page 2: ......
Page 9: ...Honeywell 3 Working Power 12VDC 1200mA LCD Dimension 84mm x 31 mm ...
Page 15: ...Honeywell 9 Figure 2 3 Power Supply of the Keyboard ...
Page 16: ...Honeywell 10 3 Menu Tree Key board menu tree is shown as below ...
Page 45: ...Honeywell 39 Pattern Value 1 Pattern setup Start Pan rotation Stop Speed ...












































