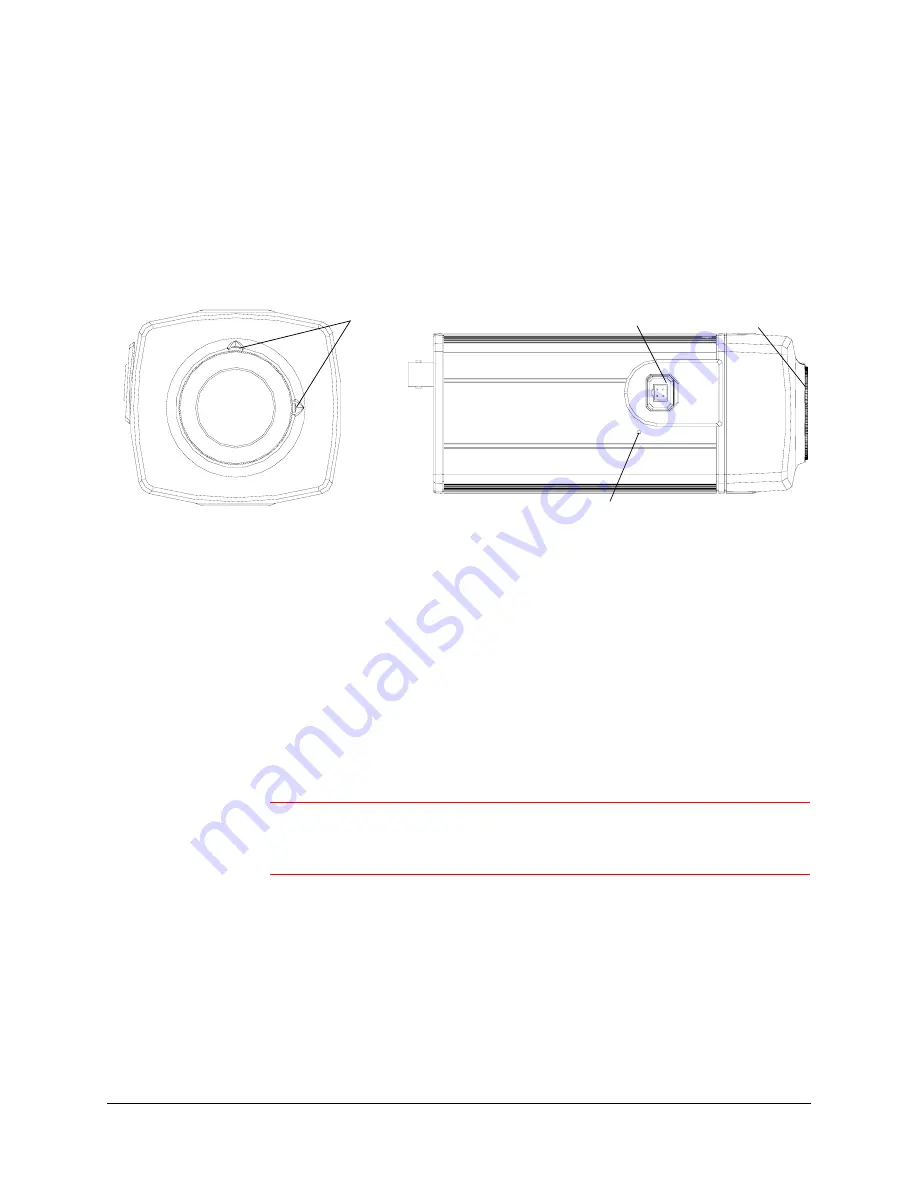
EQUIP Series IP Camera Reference Guide
Document 800-00250 Rev C
15
08/08
Adjusting the Back Focus
The back focus adjustment is accessible at the front end of the camera housing to adjust
the back focal length or picture focus.
The range of adjustment allows the CS-mount lenses to be used without the need for a
spacer ring.
Figure 2-1
Back Focus Adjustment
1.
Loosen the setscrews with a Phillips screwdriver.
2.
Adjust the focus ring at the front end of the camera housing to focus the picture.
3.
Re-tighten the setscrews.
Mounting the Camera
Mounting points are provided on the top and bottom of the camera and are used to mount
the camera on a bracket or tripod for indoor applications. They are designed to accept
standard sized mounting bolts (1/4 x 20). The mounting bracket must be capable of
supporting the weight of the camera and its lens.
Caution
Some installation codes state that the mounting bracket must be
capable of supporting up to four times the combined weight of the
camera and lens.
For outdoor applications, mount the camera inside a weatherproof enclosure. See
for information on Honeywell weatherproof enclosures.
Setscrews
Reset button restores
factory default settings
Lens connector
for Auto Iris lens
Focus
ring
















































