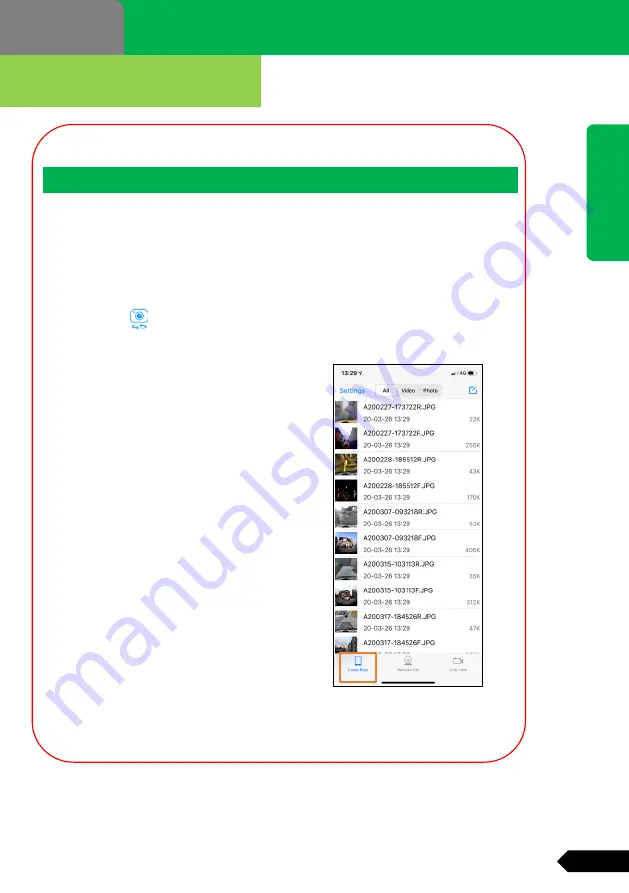
Instructions
12
(3) Click the button in the upper right corner to switch between video
files of the front view lens and video files of the rear-view mirror head.
Smartphone Interaction
Ins
tr
uc
tio
ns
■
Honda App Instructions
■
Local file page
※
Note: If video playback fails when you use the built-in smartphone player,
choose the built-in DVR-Link player instead.
(1) Click the [video playback] button at the bottom of the screen to enter
the remote file list of the DVR.
(2) Click the corresponding file in the file list to perform remote playback.
(4) Press and hold the list of files to
delete files or download them to your
mobile phone.
(5) Different types of video files are on
the "ordinary video", "collision
protection", "manual protection" and
"parking monitoring" pages respectively.
You can switch between the above pages
to find the corresponding type of video
file.
Summary of Contents for Drive Recorder
Page 1: ......























