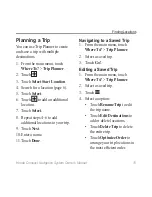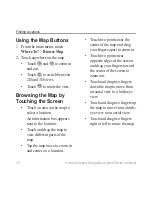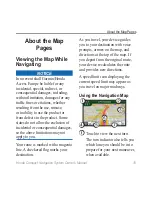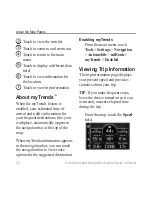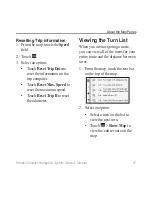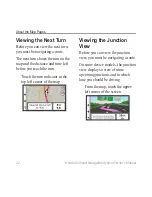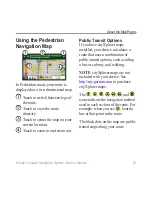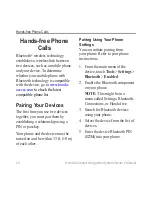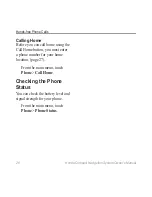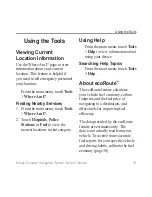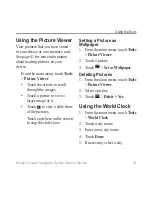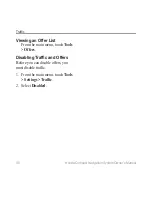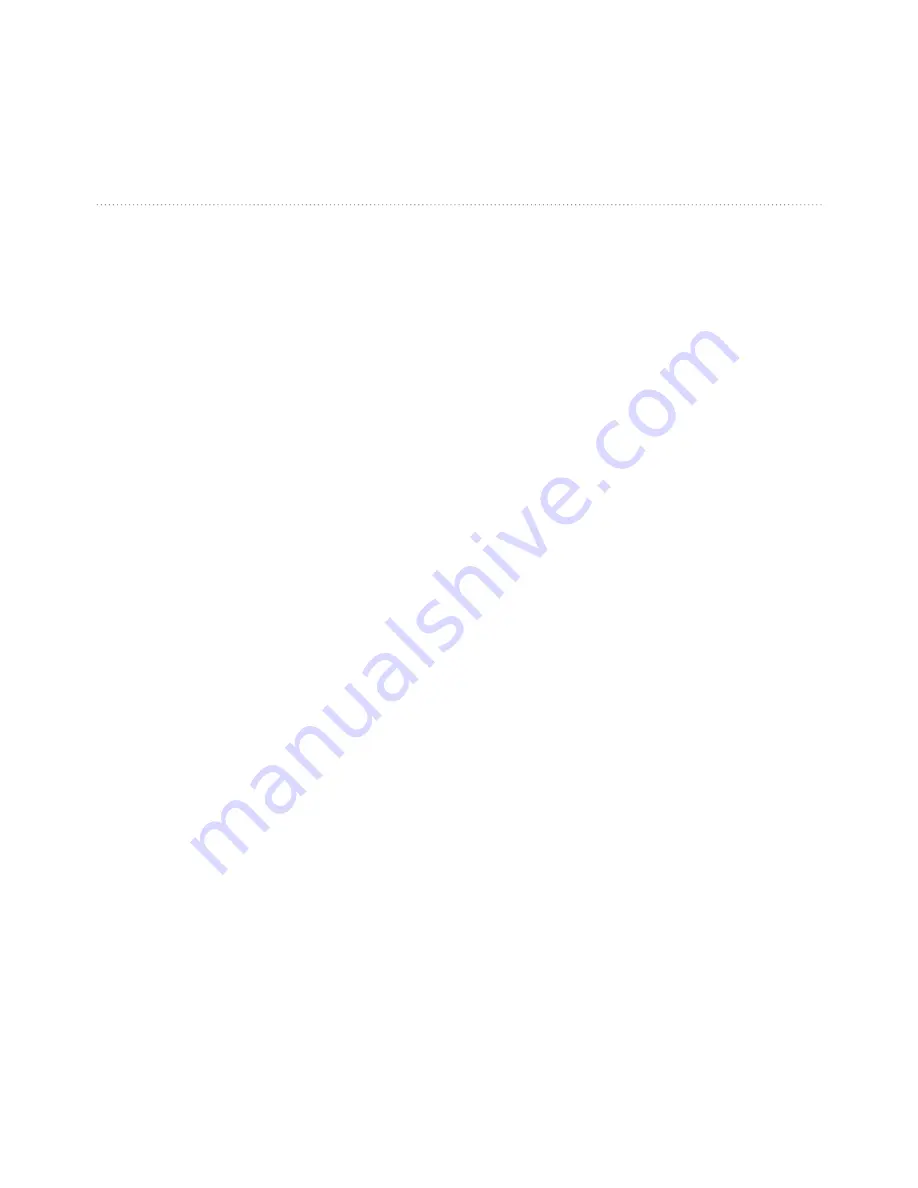
Honda Compact Navigation System Owner’s Manual
25
Hands-free Phone Calls
Pairing Using the Device
Settings
1. From the main menu of the
device, touch
Tools
>
Settings
>
Bluetooth
>
Enabled
.
2. Touch
Tools
>
Settings
>
Bluetooth
>
Add Phone
.
3. Enable the Bluetooth component
on your phone.
4. Enable Find Me/Discoverable/
Visible mode on your phone.
NOTE
: This might be in a
menu called Settings, Bluetooth,
Connections, or Hands-free.
5. Touch
OK
on the device.
6. Select your phone from the list of
devices.
7. Touch
Save
.
8. Enter the device Bluetooth PIN
(
1234
) in your phone.
Tips After Pairing Your
Devices
After the initial pairing, the
•
two devices can connect
automatically each time you turn
them on.
When your phone is connected
•
to your device, you are ready to
make phone calls.
When you turn on the device, it
•
tries to connect to the last phone
to which it was connected.
You might have to set your
•
mobile phone to connect to the
device automatically when it is
turned on.
Summary of Contents for Compact navigation System
Page 1: ...Honda Compact Navigation System Owner s Manual ...
Page 73: ......