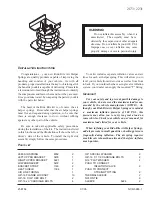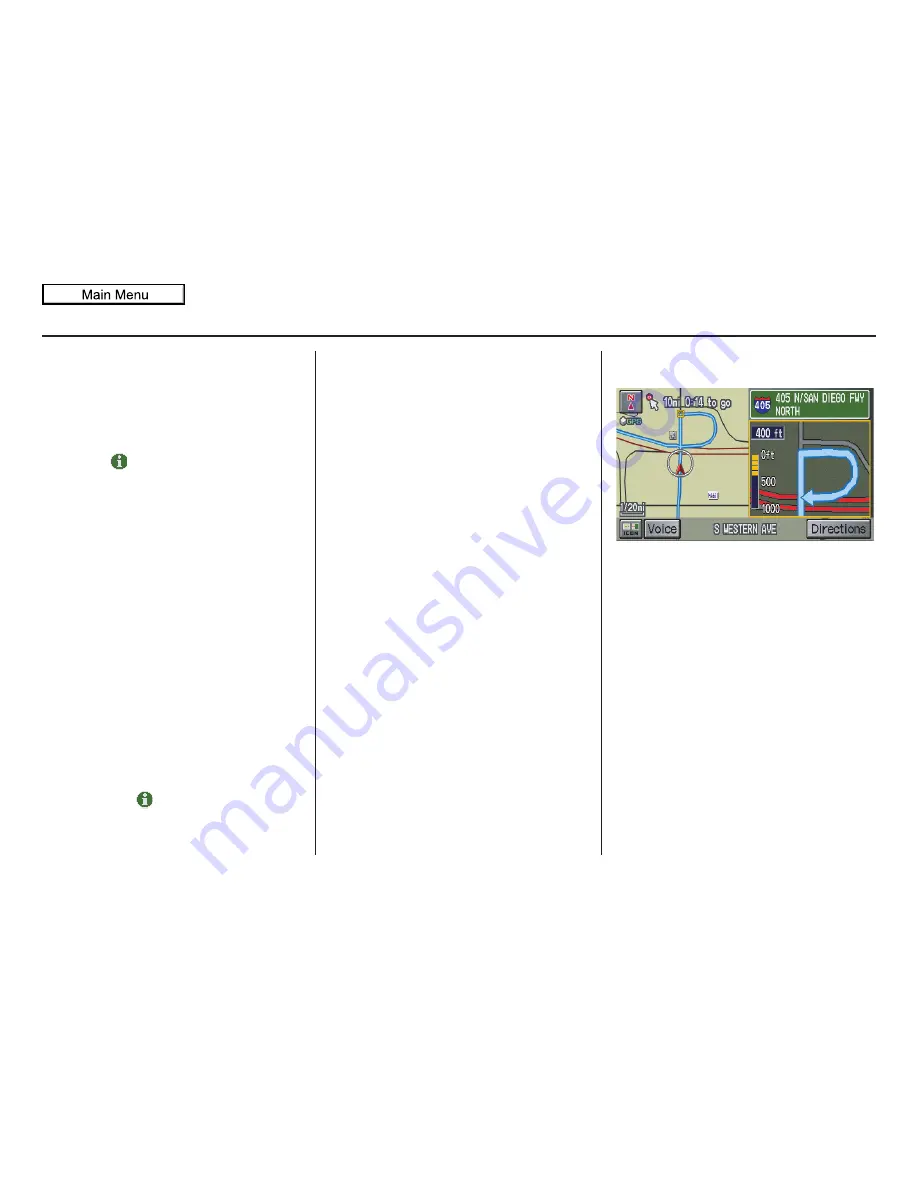
Navigation System
55
Exit Info. (Freeway Exit
Information)
You can search freeway exit
information and add new destinations or
waypoints to the calculated route as a
new destination or waypoint. The exit
info icon (
) on the right end of the
items in the direction list indicates that
there is freeway exit information
available. Say or select
Exit Info.
, and
choose the exit and place to set as a new
destination or waypoint.
On the
map
screen, you can display
freeway exit information using the
joystick. The exit info icon will only be
displayed on the
map
screen if there is
any freeway exit information available.
Choose the 1/4, 1/2, or 1 mile scale, then
move the crosshairs to the desired exit
info icon and click on it. Choose a place
from the list and set it as a new
destination or waypoint.
NOTE:
To turn on “Freeway exit information”
on the
map
screen, display the icon bar
and select the
icon (see page
60
).
Guidance Mode
When en route to a destination, you
have two display options: single-screen
mode (the factory default) and split-
screen mode.
Single-screen mode
– A map is
displayed with occasional guidance
pop-up windows as you approach a
maneuver.
Split-screen mode
– The map is always
displayed on the left of the screen, and
the maneuver or direction list is
displayed on the right-hand side of the
screen.
Guidance mode can be changed in either
Setup (see
Guidance Mode
on page
94
),
or by accessing the icon bar
(see
Guidance Mode
on page
60
) .
When you get near the maneuver, the
map
screen changes to:
On the
map
screen, the location of the
maneuver is marked with a small yellow
square. The guidance window is simply
an enlargement of the area indicated by
the yellow square. After you complete
the maneuver, the display returns to a
full
map
screen when the single-screen
mode is set, or to a map and direction
list screen when the split-screen mode is
set.
Driving to Your Destination
2011 Ridgeline