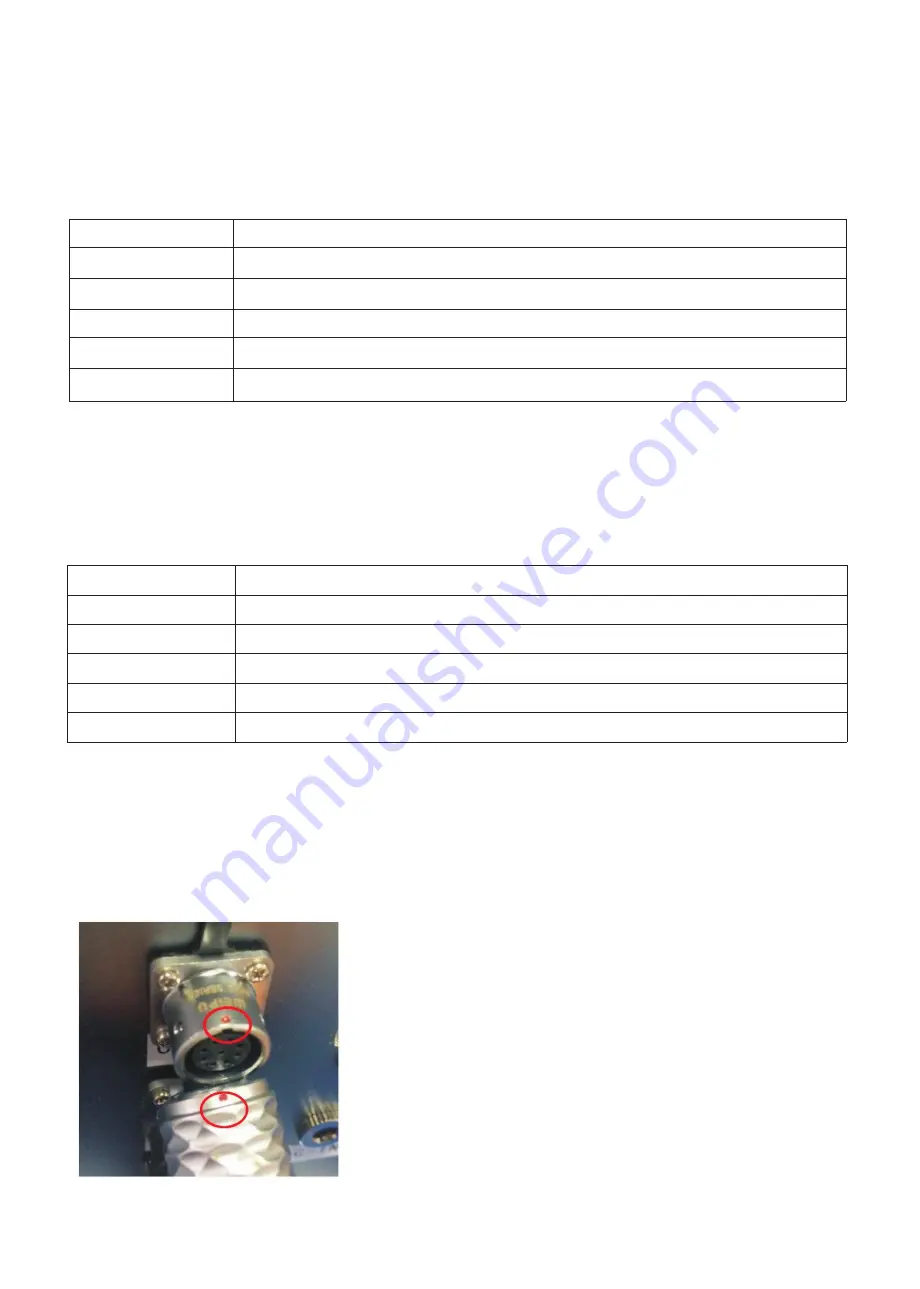
4 / 16
2.2 Underwater Lamp
Underwater lamp is a lighting device, mainly consisting of cylinder and cables. It is designed to offer lighting support for
camera shooting in low-light underwater environments.
Depth of work
50m
Size
≤
Ö
65×110mm(cables excluded)
Weight
≤
1Kg( in open air, cables excluded)
Light color
940nm infrared light
LED power
3W*5
Power
24V DC
2.3 Rotative cleaning brush
The rotative cleaning brush is used to clean the front-end windows of the underwater camera and underwater lamp. It
can achieve fixed-angle rotative movement within a plane, and thus automatically brush the surfaces of the underwater
optical instruments at the set time, satisfying the long-duration operation demand of the system.
3. System assembly
3.1 How to plug in the equipment
Match the red dot on the equipment plug to the red dot on the socket and press it hard to make the connection until a
crisp sound is heard.
Depth of work
50m
Size
≤
Ö
36×220mm
(
cables and cleaning brush swing arms are not included
)
The range of clean
R30-95mm
Rotating angle
140°
Weight
≤
700g
(
in air, cables excluded
)
Power
24V 5W

















