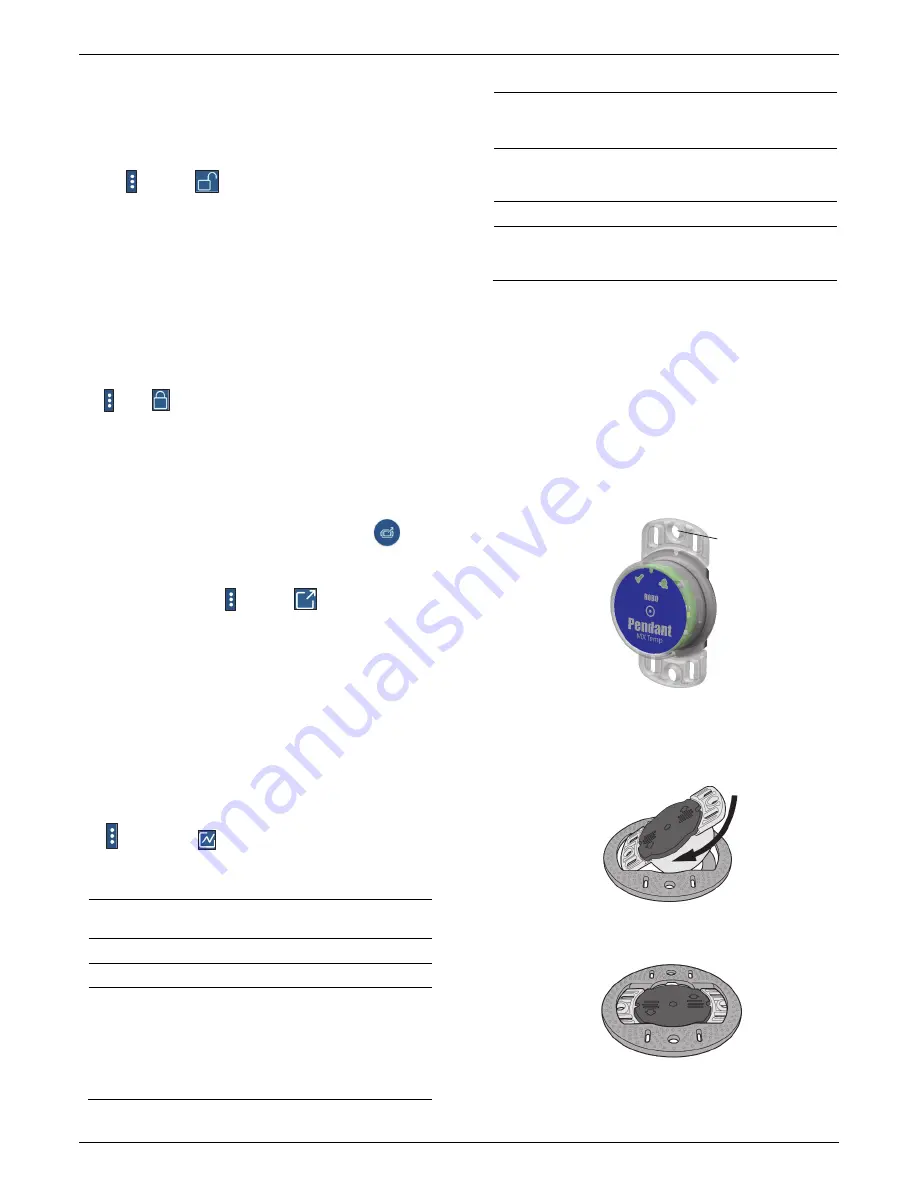
HOBO Pendant MX Temp (MX2201) and Temp/Light (MX2202) Logger Manual
1-800-LOGGERS 6
www.onsetcomp.com
password uses a proprietary encryption algorithm that changes
with every connection.
To set a password:
1.
Tap Devices. Press the circle on the logger to wake it up (if
necessary). Tap the logger in the app to connect to it.
2.
Tap
and then
.
3.
Type a password and then tap Set.
Only the phone or tablet used to set the password can then
connect to the logger without entering a password; all other
mobile devices will be required to enter the password. For
example, if you set the password for the logger with your tablet
and then try to connect to the device later with your phone,
you will be required to enter the password on the phone but
not with your tablet. Similarly, if others attempt to connect to
the logger with different devices, then they would also be
required to enter the password. To reset a password, press the
circle on the logger for 10 seconds or connect to the logger and
tap
, then
, and tap Reset.
Reading Out the Logger
To download data from the logger:
1.
Tap Devices. Press the circle on the logger to wake it up (if
necessary). Tap the logger in the app to connect to it.
2.
Tap the logger in the app to connect to it and tap
. The
logger will read out the data to the phone or tablet.
3.
Once the readout is complete, tap HOBO Files and select
the file to view it. Tap
and then
to export and share
the data.
Data can also be uploaded automatically to HOBOlink, Onset’s
web-based software, via the app or the MX gateway. For
details, see the app user’s guide and see the HOBOlink help for
details on working with data in HOBOlink.
Logger Events
The logger records the following events to track logger
operation and status. You can view events in exported files or
plot events in the app.
To plot events, tap HOBO Files and select a file to open.
Tap
and then tap
. Select the events you want to plot
and tap OK.
Event Name
Definition
Host Connect
The logger was connected to a mobile
device.
Started
The logger started logging.
Stopped
The logger stopped logging.
Chan <#> Alarm
Tripped/Cleared
An alarm has occurred because the
reading was outside the alarm limits or
back within range.
Note:
Although the
reading may return to a normal range, an
alarm cleared event will not be logged if
the logger was set up to maintain alarms
until reconfigured.
Event Name
Definition
Button Up/Down
The
circle
on the logger was pressed to
wake it up/bring it to the top of the
loggers list in the app.
New Interval
The logger has switched to logging at the
burst logging rate or back to the normal
rate.
Power Warn
The battery level dropped below 2.3 V.
Safe Shutdown
The battery level dropped below a safe
operating voltage and performed a safe
shutdown.
Deploying and Mounting the Logger
When mounting the logger, it is very important that the logger
housing does not get distorted. If you are mounting the logger
on an irregular surface, it is recommended that you use the
mounting boot (BOOT-MX2201-2202).
•
The logger must be mounted to a flat surface or in a way
that prevents the logger housing from bowing. You can
deploy the logger by using the two mounting tabs. Insert
two screws through the round holes on the mounting
tabs to affix the logger to a flat surface, being careful not
to overtighten the screws. Alternatively, you can hang
the logger using a loose zip tie loop.
Guidelines for Using the Mounting Boot
•
To install the logger in a boot, hold both the boot and the
logger upside down and insert the logger mounting tab
into the boot as shown.
Insert the other logger mounting tab into the boot,
making sure the logger is securely seated in the boot as
shown.
Use screws with
the round holes

























