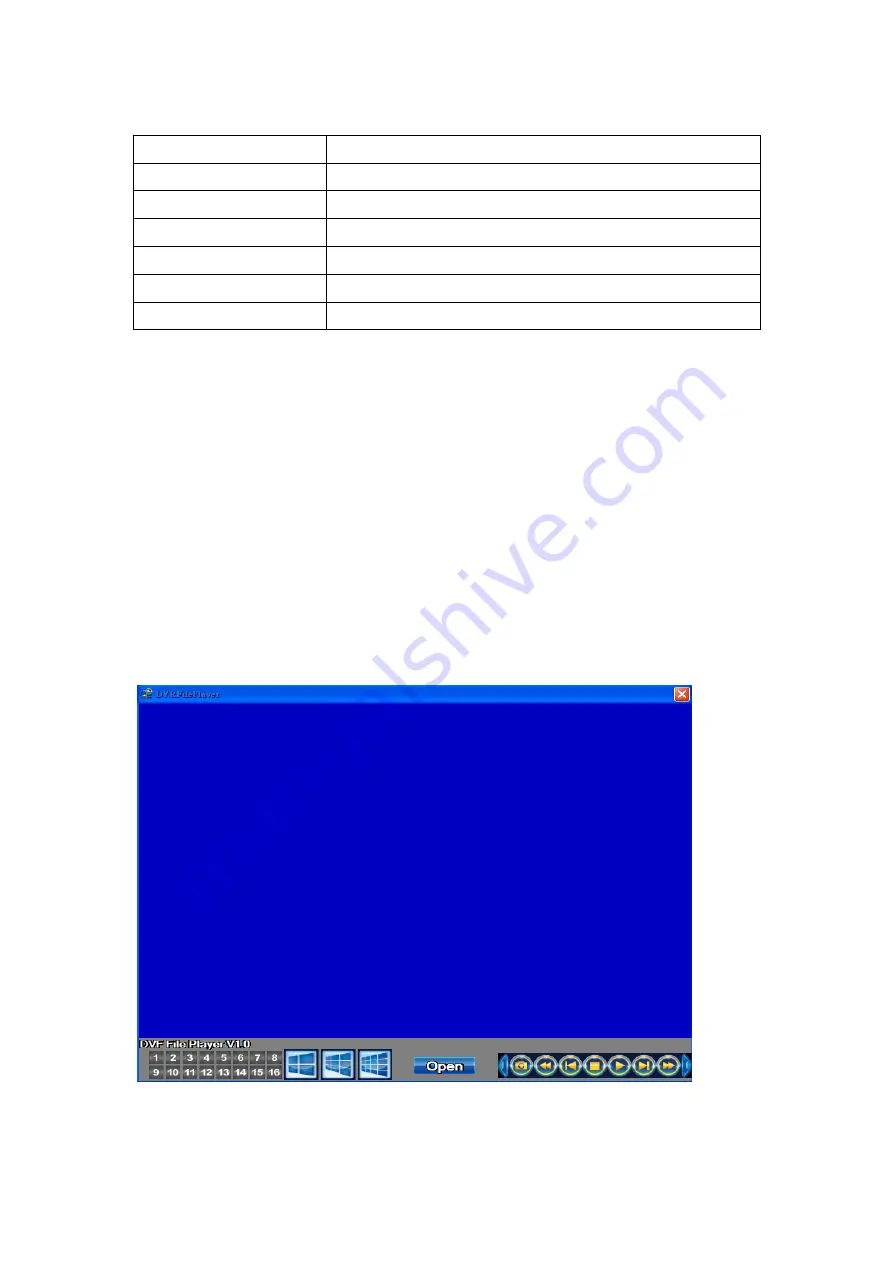
44
ICON
DESCRIPTION
Start Time
The start time of backup file
End Time
The end time of backup file
Backup Channel
Choose CH1 CH2 CH3 CH4
Backup Destination
Select USB or PC as the backup device
Free space
The available space in the backup device
Request space
Show the size of the backup file
5-1-1 DVF Player Usage
Step 1: install
「
DVR play
」
software to your PC. You can get
「
DVR play
」
file
from the CD with DVR Packing.
PS: When you using USB to backup file, DVRplay.exe will copy to USB with the
backup file automatically.
Step 2
:
Setup
「
DVRplaypack.exe
」。
Summary of Contents for HM-16D-DVR
Page 56: ...56 Chapter 7 Digital Video Recorder DVR Specifications ...
Page 57: ...57 ...
Page 61: ...61 Network connection completed Step 7 Select camera CH1 as picture showed ...
Page 70: ...70 Step 3 Select upper right Search Step 4 Key in Software name Aquila and search ...
Page 71: ...71 Step 5 Select Aquila and Install Step 6 Select OK for authorization ...






























