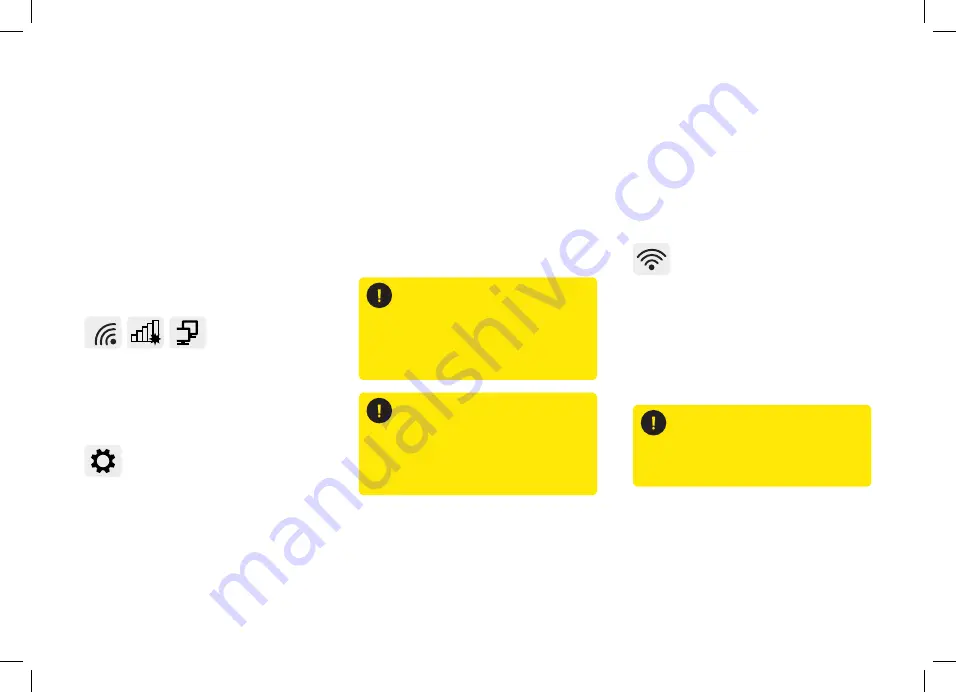
8
Windows computer
Finding your network is easy but
it’s a bit different depending on
which version of Windows you
have. For
Windows 10
,
7
and
Vista
you’re looking for a network icon
in the bottom right of your screen.
It might look like:
Mac computer
On Mac OS a list of networks can
be found under the WiFi icon at the
top of your screen.
Connect manually
To connect manually with Windows
find the network on your computer
first, click the connect button and
then enter the
WiFi password
.
Click to confirm.
For
Windows 8
, that network
icon can be found in the settings
area, which is on the Home screen
marked by a
If this icon isn’t there you’ll need
to go to System Preferences >
Network > Wi-Fi.
Your network name will be
something like
VM123456
.
Your WiFi network name will
be something like
VM123456
.
Check out our WiFi Wins in the
Get more from your kit section.
Get more from your WiFi
The WPS button on your
Hitron
will not work as it has
been deactivated.
WSP button
The USB port on your
Hitron
will not work as it has
been deactivated.
USB port
Summary of Contents for CHITA
Page 15: ......


































