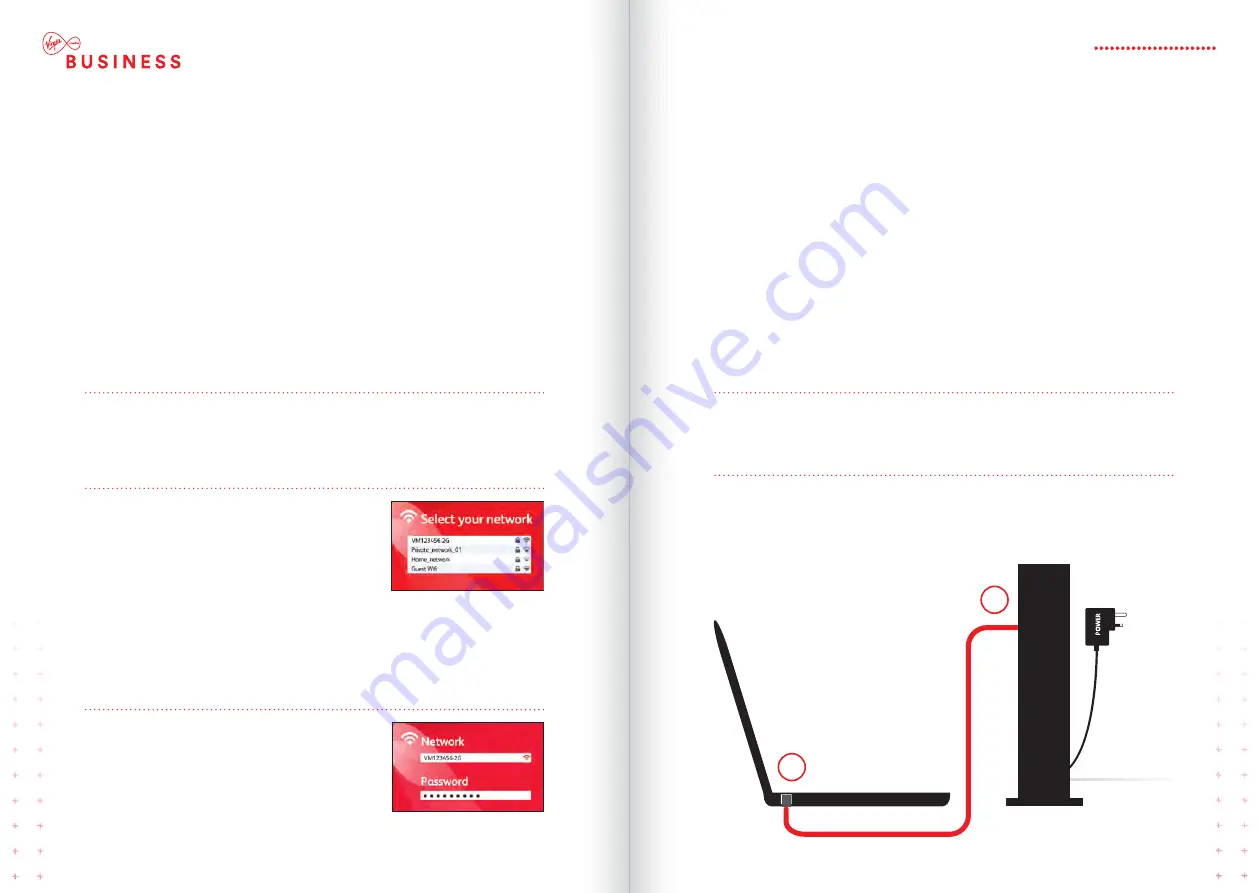
H O W T O S E T
U P A W I R E D
C O N N E C T I O N
Step 1
Check that your computer has an Ethernet socket (it’s usually marked LAN)
and plug it in.
Step 2
Plug the other end of the Ethernet cable into one of the four Ethernet ports at
the back of the Hitron router. You can add 3 more wired devices by using the
remaining ports.
1
2
Step 1
Bring your device into the same room as the Hitron router. This will give
you the strongest wireless connection. (Don’t worry, once it’s connected
you can move around the office.)
Step 2
Select your wireless network from those available.
Open the wireless settings or Network Manager
on your device, then select your wireless network.
Depending on the type of device, one or two WiFi
network names (SSID) will appear and will be
something like
VM123456-2G
and/or
VM123456-5G
. Your WiFi
network names (SSID) can be found on the label on the back of your
router. We recommend you connect to the 5GHz SSID if your device is
compatible (if your device isn’t compatible it won’t show you this option).
Step 3
Enter the password (passphrase) for your
network when asked. You can also find this on
the back of your router.
That’s it! Your device should now be connected.
H O W T O A D D A
N E W D E V I C E T O Y O U R
W I R E L E S S N E T W O R K
F R O M C O M P U T E R S A N D L A P T O P S , T O
P R I N T E R S A N D S M A R T P H O N E S – Y O U ’ L L B E
S U R P R I S E D AT H O W M A N Y D E V I C E S Y O U
C A N C O N N E C T T O Y O U R R O U T E R .
W H E N Y O U N E E D T O S E T U P A D I R E C T
N E T W O R K T O V A R I O U S D E V I C E S
U S I N G E T H E R N E T C A B L I N G .
27
H I T R O N C G N V 4

















