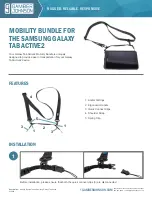Hitachi VisionPlate User Manual
1
1
Safety Information
1.1
Introduction
This product is designed to operate safely when reasonable safety practices are followed.
The guidelines outlined in this document describe potential risks associated with product
operation and identify important safety practices designed to help you minimize these risks and
avoid injury to you and your product. If you have additional questions about your product and
how to operate it in a safe manner, please contact your Hitachi Customer Service or an authorized
Support Representative.
1.2
Tips for Safe Operation
The VisionPlate is designed for the mobile user’s needs. It is compact, lightweight, and extremely
portable. Because the VisionPlate is intended for frequent use in the field, it is conceivable that
the unit might be used in an environment where lighting conditions are poor, viewing angles and
distances from the screen are inconvenient, where seating conditions may adversely affect arm
and wrist positions, and where adequate neck and back support is lacking.
Some studies suggest that prolonged periods of tapping, typing, improper workstation setup,
incorrect work habits, personal health problems, and other factors might be linked to injuries such
as carpal tunnel syndrome, tendonitis, and eyestrain.
Warning signs of these conditions include:
•
Aching, soreness, burning sensations, throbbing, tingling, or numbness in the hands, wrists,
arms, or neck.
•
Blurred vision or persistant headaches.
1.2.1
Things to Keep in Mind
•
If you are experiencing any of the above symptoms or similar pain, you should consult your
physician immediately.
•
The information contained in this document is not meant to be construed as medical advice.
•
While using this product, you should schedule regular medical and visual checkups with your
healthcare providers.
•
If this product is your primary product at a fixed workplace, it might be more comfortable to
use an external mouse, external keyboard, and other such devices.
•
To avoid eyestrain and physical discomfort, the following guidelines should always be
followed.