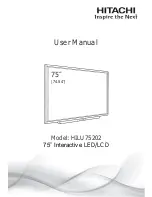•
Before moving or lifting the product, disconnect the power cord and all cables.
•
The route cords and cables connected to the product so that they cannot be tripped over,
pulled or grabbed.
•
Do not stick metal objects or any other conductive material into the power cord. Do not touch
the end of the power cord while it is plugged in. It may result in fire, electric shock.
•
Unplug this product during lightning storms or when unused for long periods of time.
•
Do not block any ventilation openings. Install in accordance with the manufacturer’s
instructions.
•
To reduce the risk of fire or electrical shock, do not expose this product to rain, moisture or
other liquids. Do not touch the product with wet hands. Do not install this product near
flammable objects such as gasoline or candles, or expose to direct air conditioning.
•
NEVER allow children to climb on or play on the product or the furniture on which it is placed.
It may cause severe injury to children.
•
Use only with a cart, stand, tripod, bracket, or table specified by the manufacturer, or sold
with the product. When a cart is used, be careful when moving the cart/product combination
to avoid injury from tip-over.
•
Install where it cannot be pushed, pulled over or knocked down.
•
It is recommended to move the product in the box or packing material that originally came in.
•
When holding the product, the screen should face away from you to avoid damage.
[Caution]
•
If a fixed image displays on the screen for a long period of time, it will be imprinted and
become a permanent disfigurement on the screen. This is image burn or burn-in and not
covered by the warranty.
•
Avoid displaying a fixed image on the screen for a long period of time (2 or more hours for
LCD) to prevent image burn. Recommend to power off or set the screen saver mode when
not in use.
•
When watching the screen, take 5 to 15 minute breaks every hour. Viewing screen for a long
period of time may cause fatigue or eye strain.
•
Take care not to touch the ventilation openings. When watching the screen for a long period,
the ventilation openings may become hot. This does not affect the performance of the product
or cause defects in the product.
•
Do not install this product on a wall if it could be exposed to oil or oil mist. This may damage
the product and cause it to fall.
Version 1.9
6