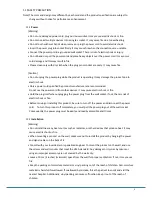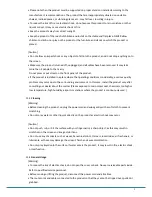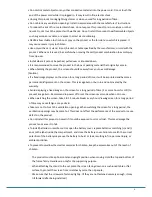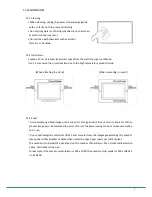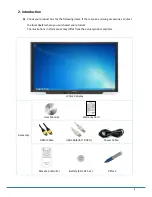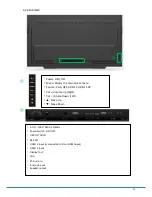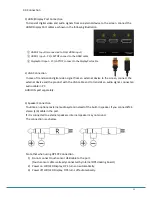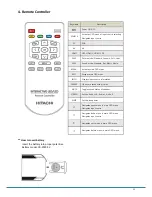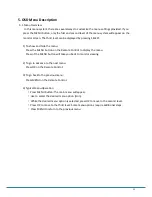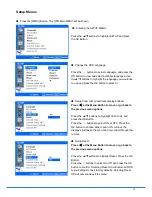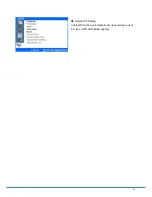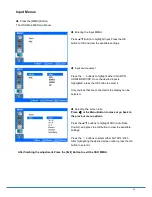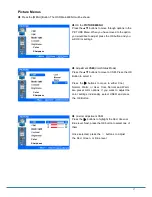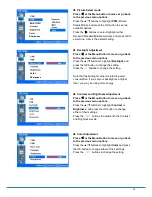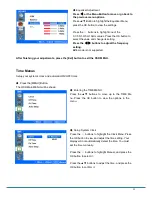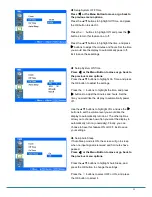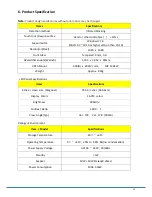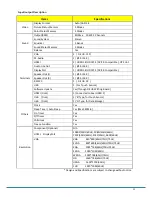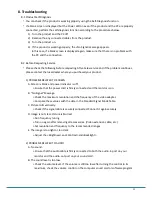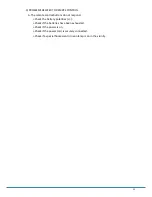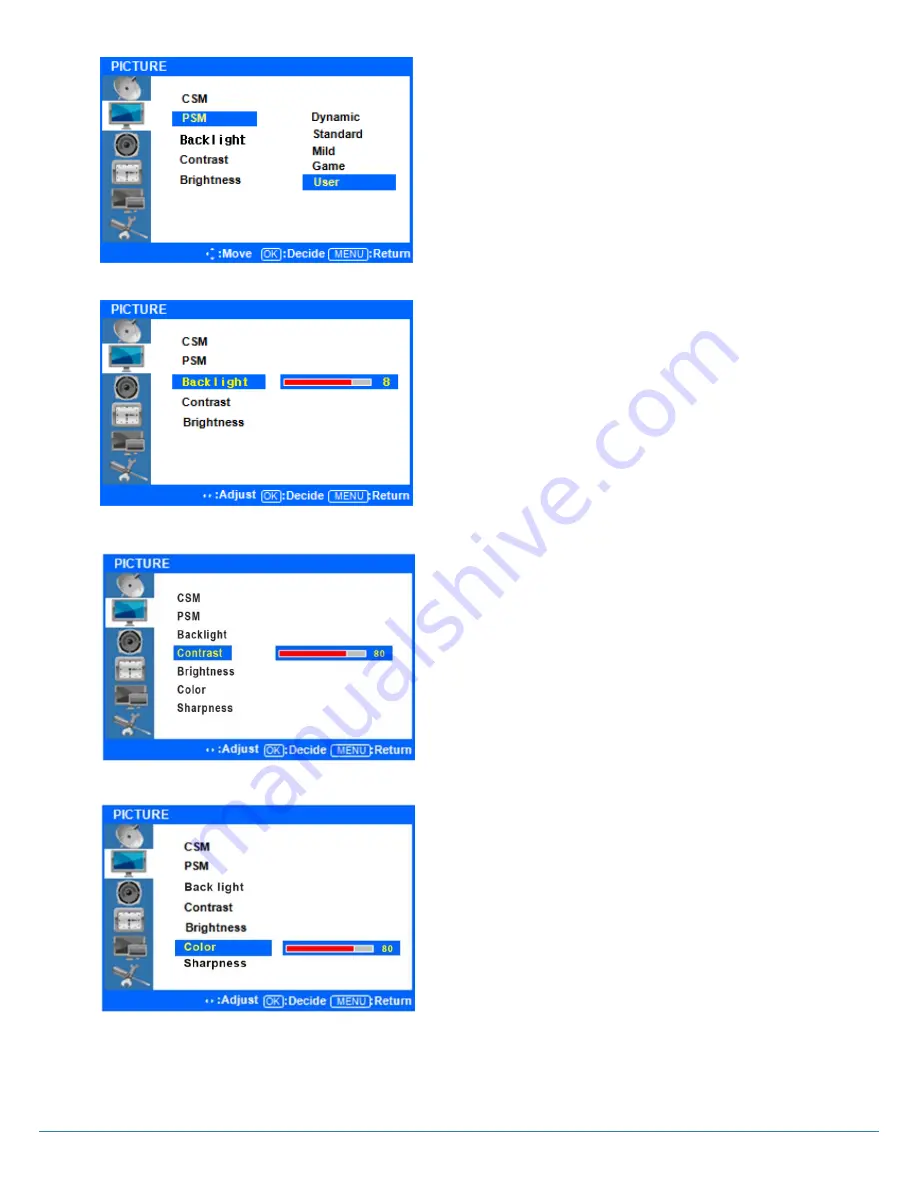
18
◆
Picture Select mode
Press
◁
or the Menu button to move or go back
to the previous menu options.
Press the ▲/▼ buttons to highlight
PSM
(Picture
Status Mode), and press the OK button to see the
available options.
Press the
▷
buttons to select highlight either
Dynamic/Standard/Mild/Game/User, and press OK to
select one. User is the default setting.
◆
Backlight Adjustment
Press
◁
or the Menu Button to move or go back
to the previous menu options.
Press the ▲/▼
buttons to highlight
Backlight
, and
press the OK button to change the setting.
Press the
▷
buttons to change the setting.
Note that the backlight value is related to power
consumption. If you set your backlight at a higher
level, you may be using more energy.
◆
Contrast and Brightness Adjustment
Press
◁
or the Menu Button to move or go back
to the previous menu options.
Press the ▲/▼
buttons to highlight
Contrast
or
Brightness
, and press the OK button to change
either of their settings.
Press the
◁
/
▷
buttons to adjust both the Contrast
and Brightness levels.
◆
Color Adjustment
Press
◁
or the Menu Button to move or go back
to the previous menu options.
Press the ▲/▼ buttons to highlight
Color
and press
the OK button to change either of their settings.
Press the
◁
/
▷
buttons to change the setting.
Color
Sharpness
Color
Sharpness
Summary of Contents for HILF75101
Page 24: ...24 7 Product Dimensions ...
Page 27: ...27 ...