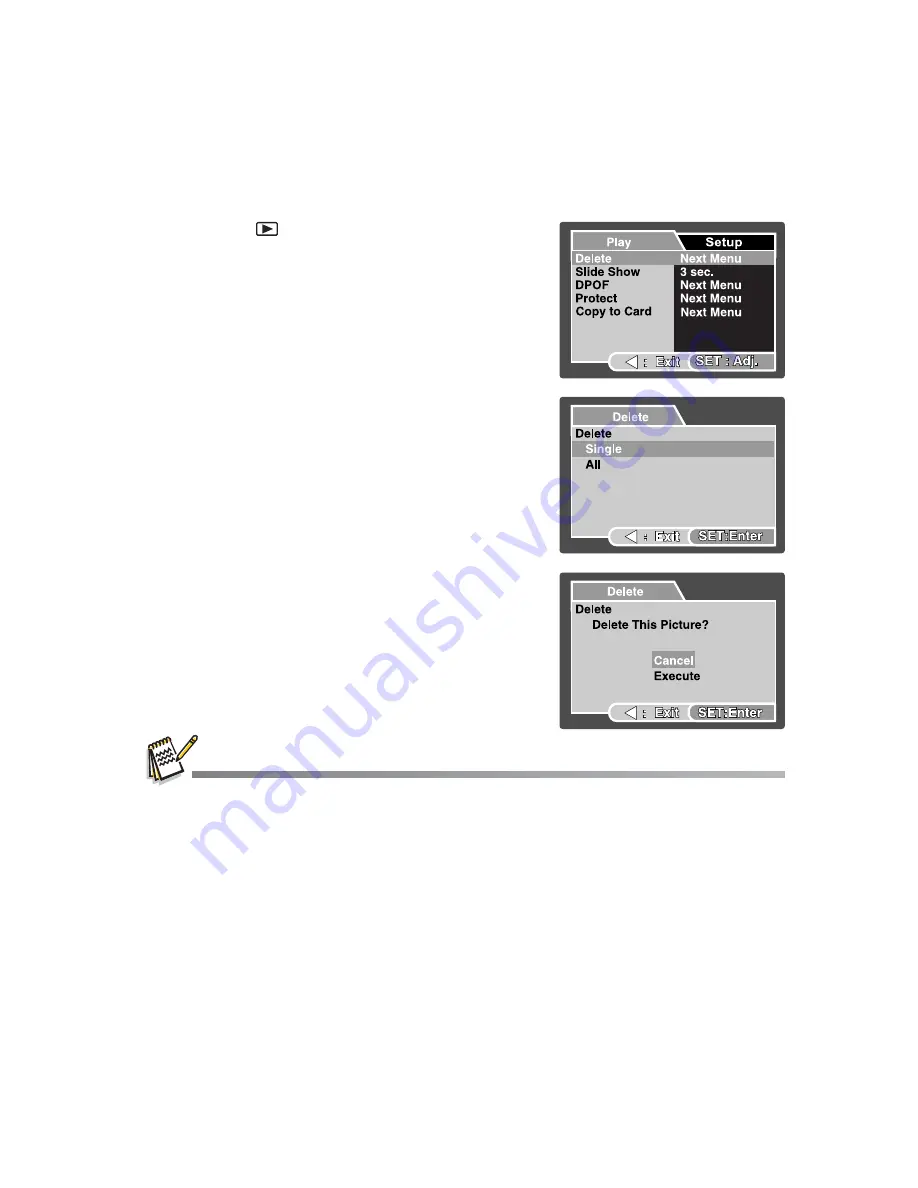
EN-25
Erasing Images
Erasing single image / Erasing all images
1. Press the [
]
!
button.
The last image will be displayed on the
screen.
2. Select the image you want to erase with the
e
/
f
buttons.
3. Press the
MENU
button.
4. Select [Delete] with the
c
/
d
buttons and press
the
SET
button.
5. Select [Single]
or [All] with the
c
/
d
buttons,
and press the
SET
button.
[Single]: Erases the selected image or the
last image.
[All]: Erases all of the images except for the
protected images.
6. Select [Execute] with the
c
/
d
buttons, and
press the
SET
button.
To not erase, select [Cancel], and press the
SET
button.
Deleting an image will not affect sequential image numbering. For example, if you delete image
number 240, the next captured image will be numbered 241 even though 240 no longer exists. In
other words, an image-number is removed when an image is deleted and will not be reused or
reassigned to another subsequently captured image.






























