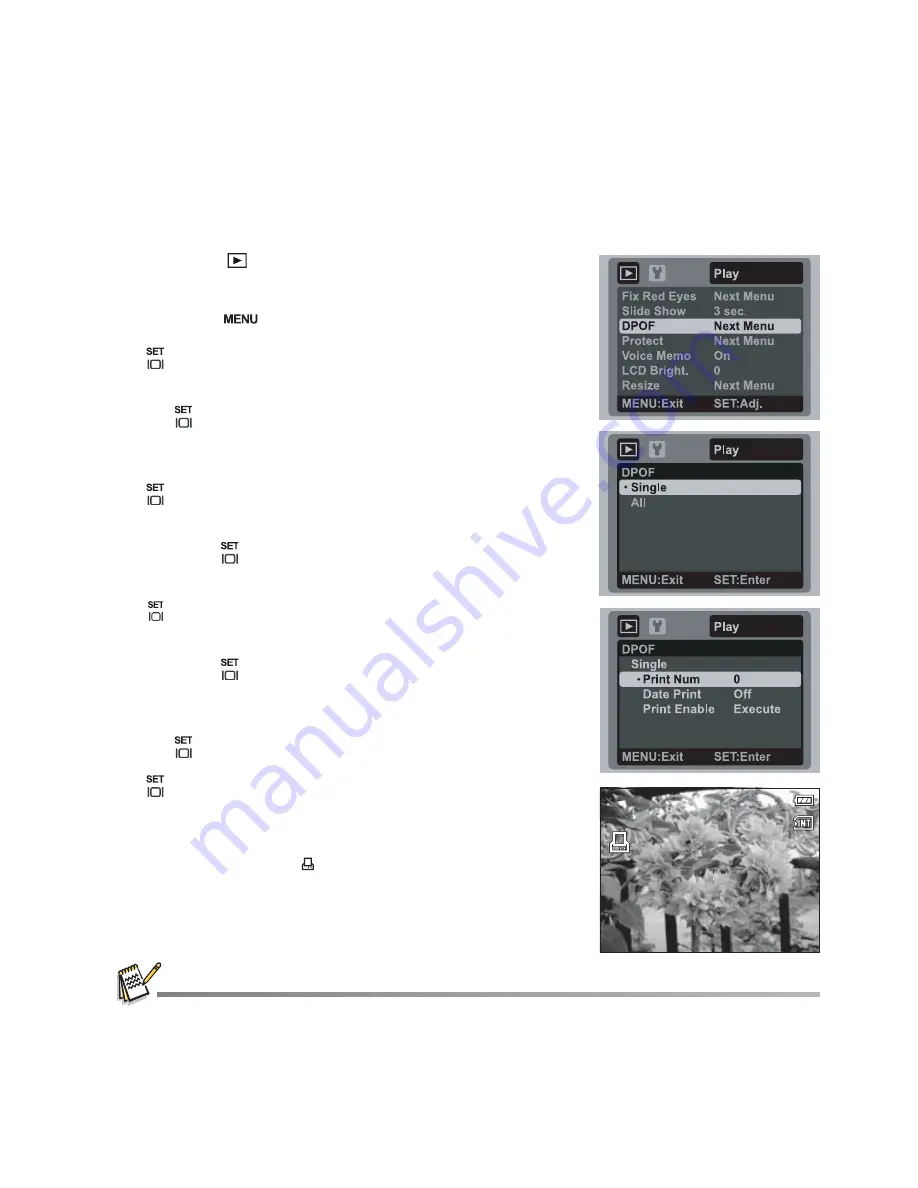
EN-25
DPOF Settings
DPOF is the abbreviation for Digital Print Order Format, which allows you to embed printing
information on your memory card. You can select the images to be printed and how many
prints to make with the DPOF menu in the camera and insert the memory card to the card
compatible printer. When the printer starts printing, it will read the embedded information on
the memory card and print the specified images.
1. Press the [
] button.
2. Select the image that you want to set DPOF with the
e
/
f
buttons.
3. Press the
button.
4. Select [DPOF] with the
c
/
d
buttons, and press the
button.
The DPOF setting screen is displayed.
5. Select [Single] or [All] with the
c
/
d
buttons, and press
the
button.
[Single]: Sets DPOF for each individual image.
[All]: Sets DPOF for all images at once.
6. Select [Print Num] with the
c
/
d
buttons, and press the
button.
This displays the number of prints setting screen.
7. Set the number of prints with the
c
/
d
buttons, and
press the
button.
You can set up to 9 prints for each image.
8. Select [Date Print] with the
c
/
d
buttons, and press the
button.
The date setting screen appears.
9. Select date to [On] or [Off] with the
c
/
d
buttons, and
press the
button.
[On]: The date of the image will also be printed.
[Off]: The date of the image will not be printed.
10. Select [Print Enable] with the
c
/
d
buttons, and press
the
button.
11. Select [Execute] with the
c
/
d
buttons, and press the
button.
This creates a file containing the DPOF information,
and when the operation is finished, the screen returns
to the playback mode.
The DPOF icon
[
]
is displayed on each image that
has set up DPOF settings.
The date that is printed on the image is the date set on the camera. To print the correct date on
the image, set the date on the camera before you capture the image. Refer to section in this
manual titled “Setting the Date and Time” for further details.
x
x
E
E
100- 0001
100- 0001
100- 0001
1
1
















































