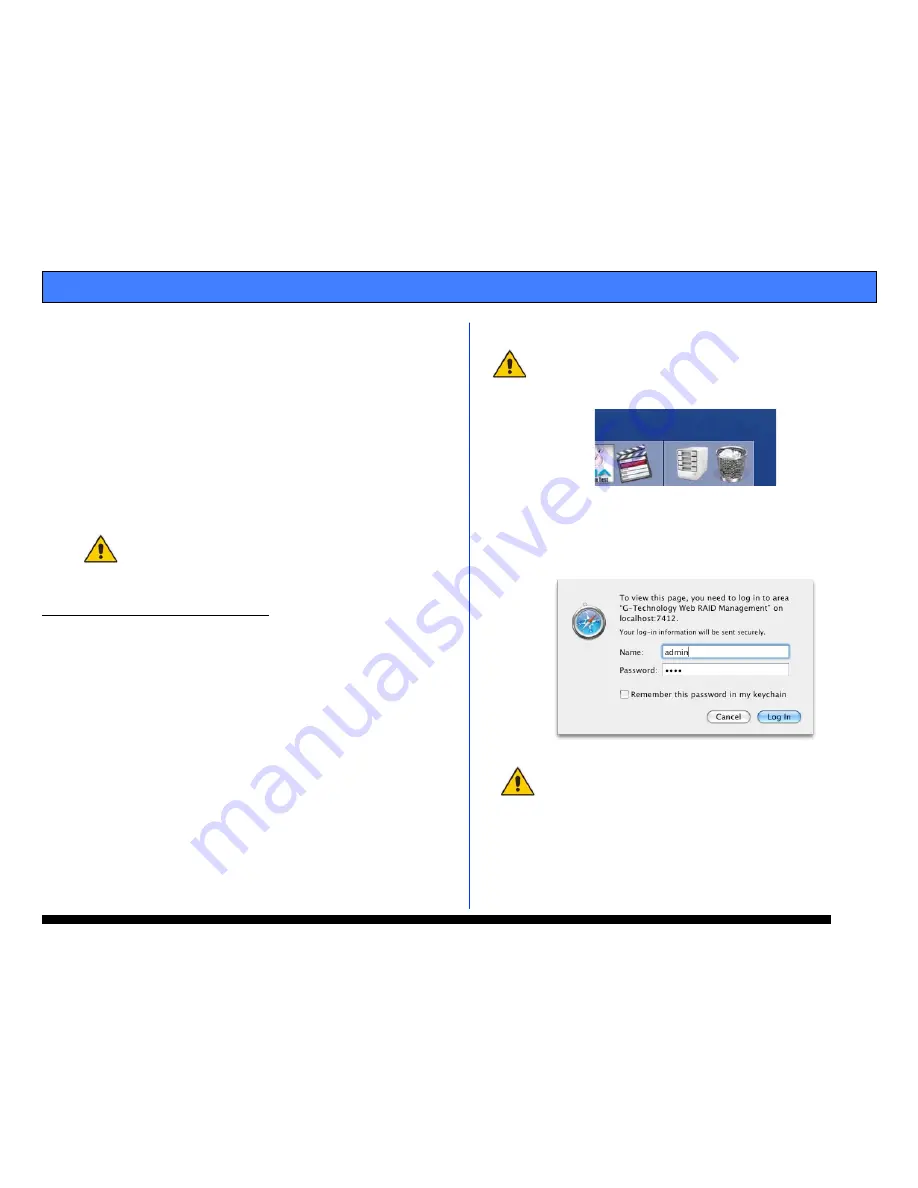
G-SPEED eS PRO INSTALLATION GUIDE
GUIDE
GUIDE Guide
Page 8
4.
After restarting your system, the G-SPEED eS PRO will
mount on your desktop.
Your G-SPEED eS PRO is shipped from the factory in RAID 0 mode
.
The G-Tech RAID controller also supports RAID 1, 3, 5, 6 and JBOD
modes. Refer to Section 10 below if you wish to change the mode of
operation.
8.4 Uninstalling the G-Tech PCIe RAID Controller Software
1.
Double-click on the uninstall.command file located in the
“Manuals-Drivers/G-SPEED es Proz” folder on the included CD as
shown above.
2.
A Terminal window will open and you may be prompted to
enter your password to delete the installed driver
and web GUI.
Note:
See appendix A.4.5 for instructions on changing
password
9. G-TECH RAID CONTROLLER WEB GUI
The G-Tech RAID controller web GUI is used to configure and monitor
the G-SPEED eS PRO system. The GUI is accessed using any web
browser such as Safari, Internet Explorer or equivalent.
9.1 Accessing the G-Tech PCIe RAID Controller Web GUI
1.
Open your web browser and enter the following address:
http://localhost:7412
NOTE:
A shortcut has been provided to access the web GUI. Drag the “G-SPEED
eS PRO Web GUI” file (located in the folder Manuals-Drivers\G-SPEED eS
Pro\Shortcut to Web GUI) to your Documents folder. Drag the file from the
Documents folder to the dock as shown below. Click on the icon to access the
web GUI.
2.
The following will appear in your browser window. Enter
“
admin
” as the User Name and “
0000
” (four zeros) as the
Password and click on the <Login> button.
Note:
See appendix A.4.5 for instructions on changing
the password























