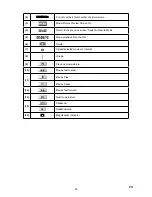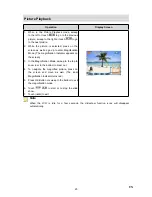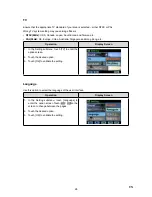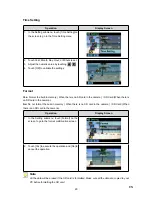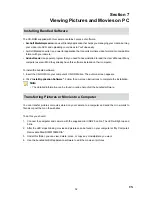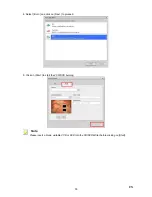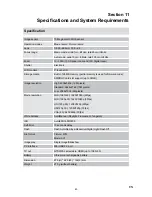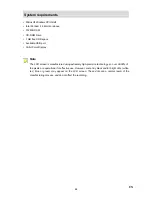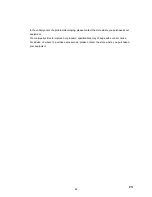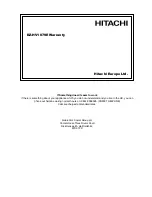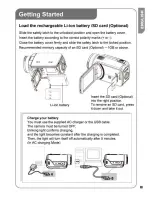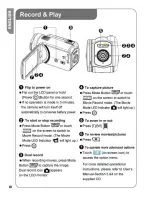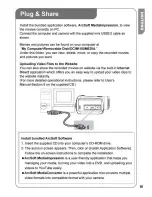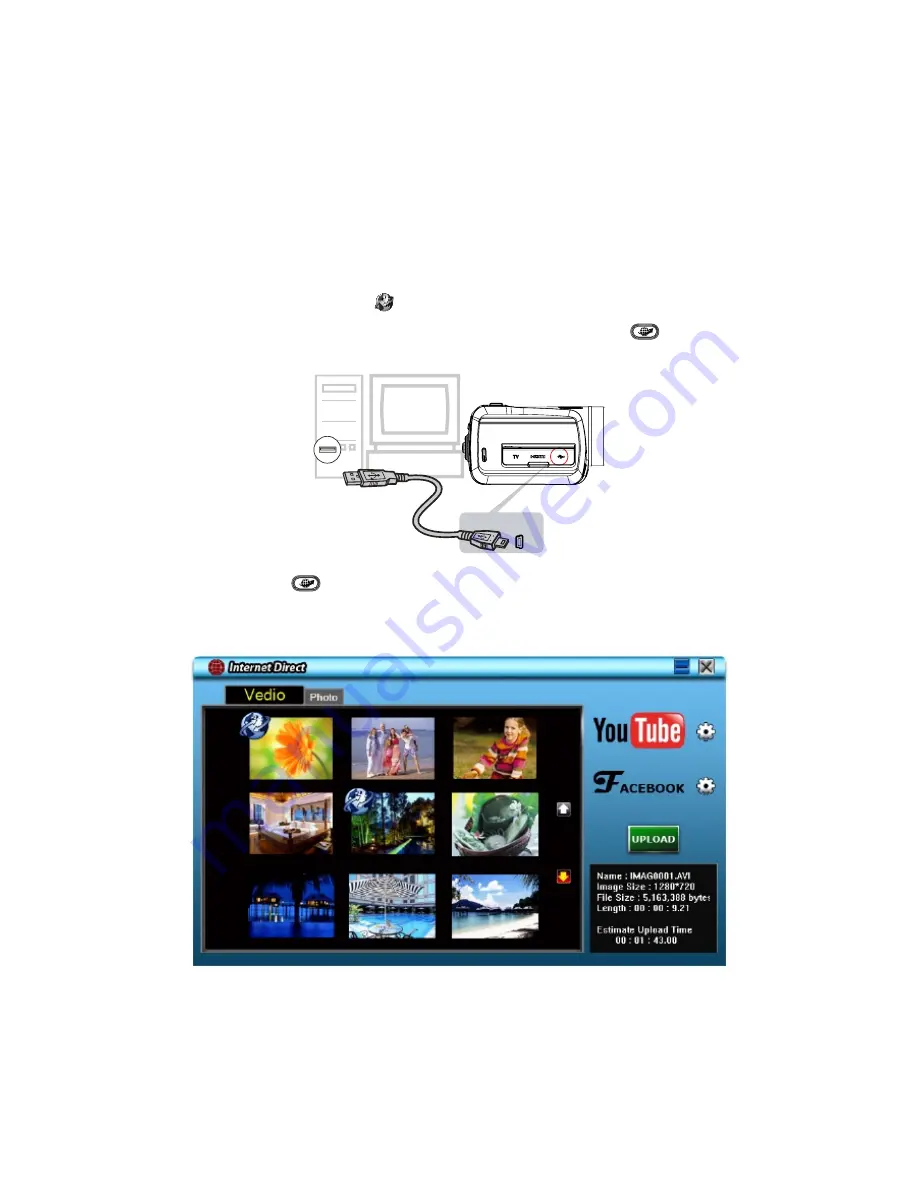
36
EN
Section 9
Uploading Video Files to Internet
The built-in
Internet Direct
application
offers you an easy way to upload your video clips to Internet
instantly. It helps you share them with your family and friends on the website. Also, the bundled software,
ArcSoft MediaImpression,
can be used to upload your video clips to Internet.
9.1 Internet Direct
To upload video files marked with
to Internet:
Select the video clips
1.
in Movie Playback Mode by pressing Internet Button
.
Connect the camera to your computer by using the supplied USB cable.
2.
Press Internet Button
3.
on the camera to launch the Internet Direct application automatically.
(Before the computer launches Internet Direct, you have to install the application included in the CD
first.)