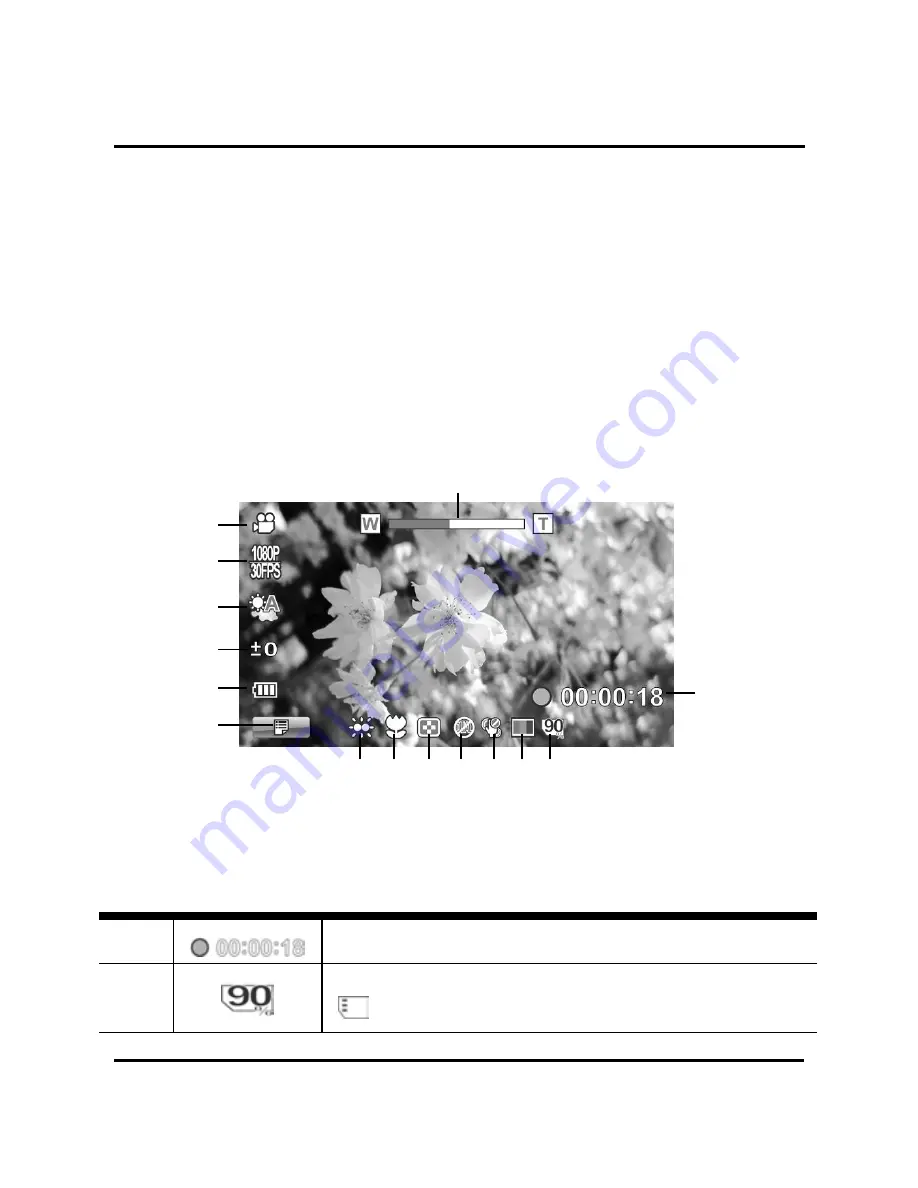
28
3 Using the camcorder
Read this section to learn how to use the camcorder.
3.1 Camcorder mode
Use this mode to capture video clips or record voice and store them
on an SD card.
3.1.1
Camcorder mode
Use the following picture to familiarize yourself with the
Camcorder
mode icons and symbols.
15
Camcorder mode
8
7
2
4
6
3
5
14
13
12
11
10
9
1
Camcorder mode:
See the table below for a description of each icon and symbol.
1
Recording time elapsed
2
Memory status indicator
: SD card in
Summary of Contents for DZ-HV1074
Page 1: ......
Page 13: ...4 1 4 3 Bottom view Tripod mount 1 4 4 Right view LCD Display Microphone ...
Page 23: ...14 3 Close the SD card compartment cover ...
Page 25: ...16 3 Close the battery cover as shown ...
Page 48: ...39 5 Press the Enter button to exit the menu ...
Page 72: ...63 ...
Page 73: ...64 ...
Page 74: ...65 ...
Page 75: ...66 ...
Page 76: ...67 ...
Page 77: ...68 ...
Page 78: ...69 ...
Page 79: ...70 ...
Page 80: ...71 ...
Page 81: ...72 ...
Page 82: ...73 ...
Page 83: ...74 ...
Page 84: ...75 ...
Page 85: ...76 ...
Page 86: ...77 ...
Page 93: ......
Page 94: ......
Page 95: ......
Page 96: ......
Page 99: ......
















































