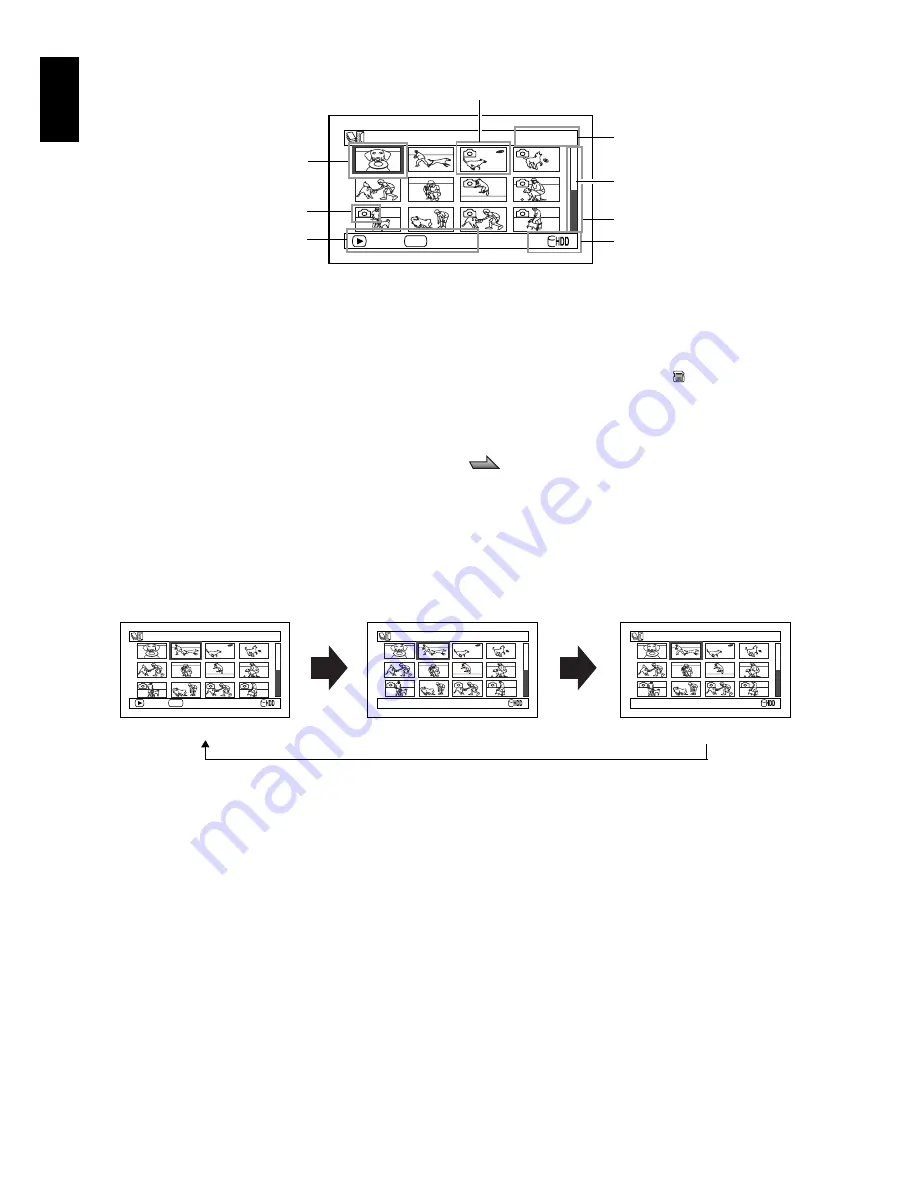
E
ngli
s
h
72
Disc Navigation screen
Icons to be displayed on thumbnail:
[
....................... Fade-in (p. 88)
]
....................... Fade-out (p. 88)
................. Skip
(p. 89)
T
...................... Lock (p. 92)
Note
:
•
Each time the DISPLAY button is pressed, the recording date/time of the scene on which the cursor is placed,
recording data of scene (VIDEO Mode, 16:9, recording length), and operation guide will appear in sequence
(when HDD is used).
•
Each time Disc Navigation is started with a DVD-RW (VF-mode)/DVD-R inserted, message “Creating Thumbnail
...” will appear. After the message appears, the Disc Navigation screen will appear.
•
In the following cases, the Disc Navigation screen will appear or a message will be displayed:
- HDD or disc is write-protected
- Finalized DVD-RW (VF-mode)/DVD-R/+RW
- DVD-RW (VF-mode)/DVD-R recorded on a Hitachi DVD video camera/recorder model marketed before DZ-
HS303A/HS300A, and not finalized
- Locked card
•
Do not leave the Disc Navigation screen displayed on TV to which the DVD video camera/recorder is connected:
Doing so could damage the TV screen, possibly by burning.
*1
Icon displayed on a photo recorded on a DVD-RAM using Hitachi DVD video camera/recorder marketed before
DZ-HS303A/HS300A.
DZ-HS303A/HS300A cannot record any photos on a DVD-RAM.
*2
The operation guide will vary depending on the operation status of DVD video camera/recorder.
*3
Appears when 13 scenes or more have been recorded.
*4
When using a disc, the icon that corresponds to the type of disc being used will appear. “
” will appear for
card.
0 01 / 01 4
A l l P r o g r a ms
PLAY
SELECT
PHOTO
Cursor
Still image icon
*1
Operation guide
*2
Thumbnail
Selected scene number/
Number of all scenes
Current page position
*3
Bar graph
Icon of HDD, DVD/card type
*4
0 02 / 00 8
A l l P r o g r a ms
PLAY
SELECT
PHOTO
0 02 / 00 8
A l l P r o g r a ms
1 2 / 1 / 2 0 0 6 1 0 : 0 0 : 0 0 A M
0 02 / 00 8
A l l P r o g r a ms
F I N E 1 6 : 9 0 m i n 3 9 s e c
Displayed only when HDD
is used
Summary of Contents for DZ-HS300A
Page 166: ......
















































