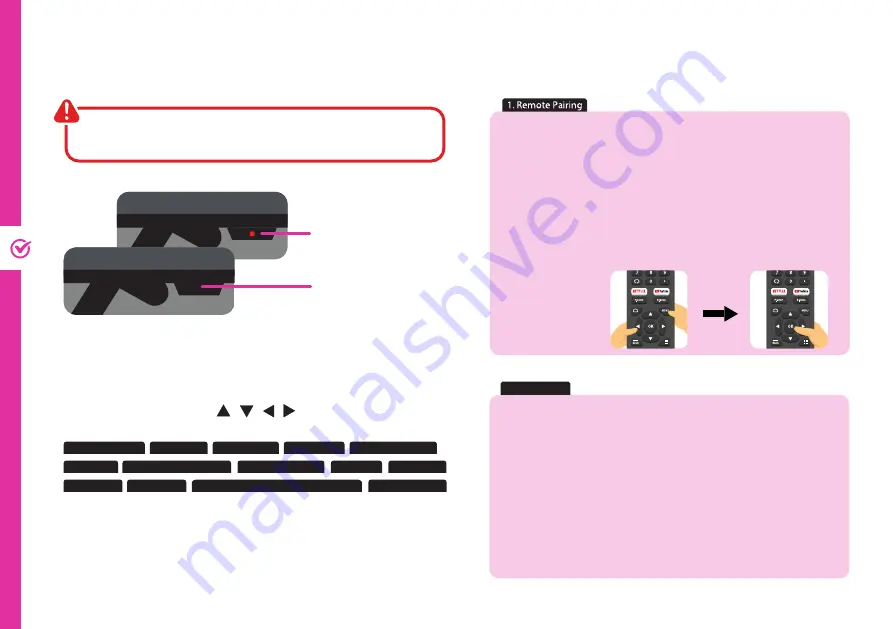
16 | ON-SCREEN SET UP
First Time Setup Menu
When you turn the TV on for the first time, the First Time Setup Menu will
appear.
Follow the prompts using the / / / /
OK
buttons to select your
preferences. You will be guided through:
1. Remote Pairing
6. Location
12. TV Mode
8. Google Assistant
13. Chromecast built-in always available
14. Channel Scan
7. Help Improve Android
9. Country
10. Password
11. Timezone
5. Terms Of Service
2. Language
3. Quick Setup
4. WiFi Setup
If you make an error, you can update your preferences in the settings
menu later.
On-Screen Set Up
Make sure equipment is properly connected (as shown on page
10-11) before connecting the TV to power.
On/Standby light is RED in
standby mode.
On/Standby light is OFF
when the TV is on.
NOTE: To use your Android TV, you will need a Google Account.
There are 3 options to set up your TV:
1. Quick Start using an Android phone: Your Android TV will
automatically connect to the Wi-Fi network and Google
account that the Android phone is connected to.
2. Set up with your remote: Use the remote to manually enter
Google account and connect to Wi-Fi.
3. Set up with a phone or computer: Make sure your phone
or computer is on the same Wi-Fi network as the TV is
connecting to.
3. Quick Setup
1. Press and hold the
MENU
and
LEFT
buttons at the same time
for 5 seconds and let go.
2. When "SmartTV-RC" appears on the top-right corner of the
screen, press the OK button to initiate pairing. Once paired,
screen will automatically go to the next step.
3. If pairing was unsuccessful, wait 30 seconds and try again.
Note: Don't worry if you fail to pair the remote, you can still go through the
setup process and pair the remote later by going to Settings > Remotes &
Accessories.
5s
Summary of Contents for 65QLEDSM20
Page 1: ...User Manual 65QLEDSM20 ...
Page 49: ...49 Notes ...
Page 50: ...50 Notes ...
Page 51: ...51 Notes ...
Page 52: ......






























