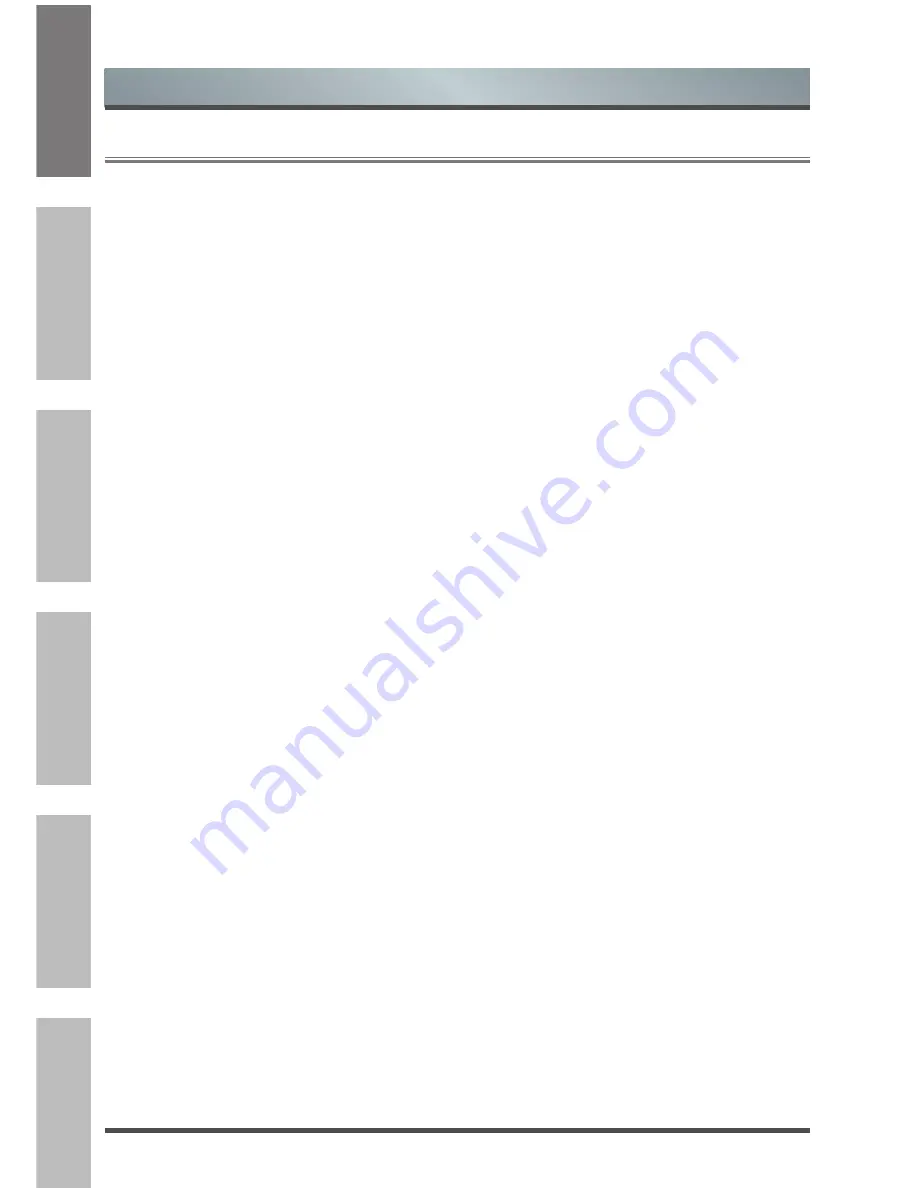
26
Italiano
Español
English
Français
Português
Deutsch
3.4 Apps
Numerous factory-installed apps are available for you to choose from for your entertainment preferences.
‘Hot Apps’ section
The most popular apps appear at the top of the
Apps
Home screen in the ‘Hot Apps’ section. The second part
of the screen (under the ‘All apps’ section) provides a collective view of them to browse and select from.
All Apps
Opera TV Store
™
Opera TV Store contains cloud-based apps optimized for your TV. The apps range from Video, Music, Social
Networking, Games and News Information.
To begin using Opera TV Store, you simply need to accept the End-User License Agreement and then select
the app that you want to use.
Opera TV Browser
The Opera TV Browser allows you to surf the Internet on your TV and provides quick access to the Google™
search engine.
To view a website or search using the Opera TV Browser:
1. Using the
Navigation buttons
on your remote, navigate to the
Opera
web browser icon.
2. Press [
OK
] on your remote.
The browser window displays.
3. Using the
navigation buttons
on your remote, navigate up to the URL bar to place your cursor there.
4. Press [
OK
] on your remote to bring up the on-screen keyboard.
5. Type the website address or search term on the text field.
6. Press the [
Blue
] special function button towards the top of the remote (under the number pad).
The website address or search term you've typed populates in the URL bar window.
7. Select the forward arrow (to the right of the URL bar) and press [
OK
] on your remote to load the page or
start the search.
Installing an App
Even though your TV has numerous factory-installed apps, there may be others that you'd like to download.
To install an app:
1. From the
Apps
screen, click on the
App Store
icon.
2. Search: Press the [
RED
] button to search what you’d like to download.
3. Install: Press the [
GREEN
] button to install an app.
4. Settings: Press the [
BLUE
] button to set the relevant information.
Advanced Features




















