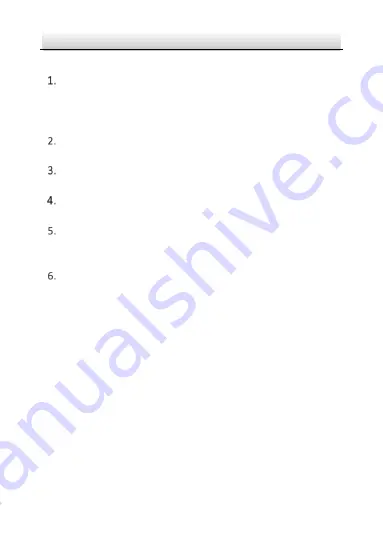
Network Dome Camera
·
Quick Start Guide
23
Steps:
Feed the plugless network cable ⑦ through the lock nut ⑥,
waterproof rubber gasket ⑤ (the rubber gasket inset ridge
must face the waterproof endcap), and the waterproof endcap
④ in order.
Crimp an RJ-45 network plug ③onto the end of the cable,
taking care to insert the twisted pairs of wires in correct order.
Place the O-type gasket ② onto the end of the camera’s
network interface socket ①.
Insert the network plug ③ into the camera’s network interface
socket①.
Insert the waterproof rubber gasket ⑤ into the waterproof
endcap ④, and secure lock nut ⑥ with the waterproof
endcap ④.
Align the snap on the waterproof endcap ④ with the notch on
the camera’s network interface socket ①, and then secure the
waterproof endcap ④ to the camera’s network interface
socket ① to finish installation.






























