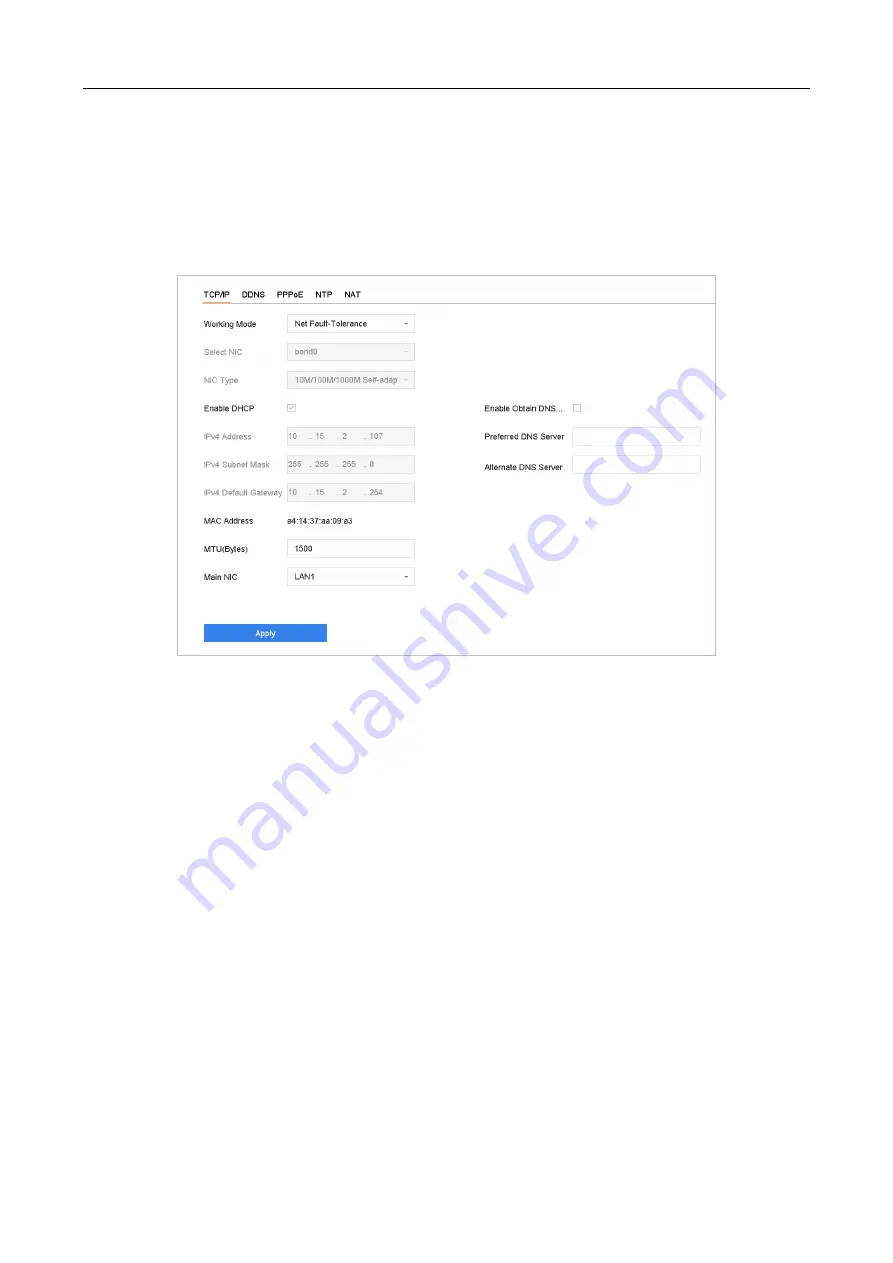
Network Video Recorder Quick Start Guide
34
3.6 Network Settings
Purpose:
Network settings must be properly configured before you operate device over network.
Step 1
Go to System > Network > TCP/IP.
Figure 3-6
Network Settings
Step 2
Select the General tab.
Step 3
In the General Settings interface, you can configure the following settings: NIC Type, IPv4
Address, IPv4 Gateway, MTU and DNS Server.
Step 4
If the DHCP server is available, you can check the checkbox of DHCP to automatically obtain
an IP address and other network settings from that server.
Step 5
After having configured the general settings, click the Apply button to save the settings.
3.7 Add IP Cameras
Purpose:
Before you can get live video or record the video files, you should add the network cameras to the
connection list of the device.
Before you start:
Ensure the network connection is valid and correct, and the IP camera to add has already been
activated.
Summary of Contents for iDS-7716NXI-I4/16P/X
Page 1: ...Network Video Recorder Quick Start Guide...
Page 44: ...UD11670B...










































