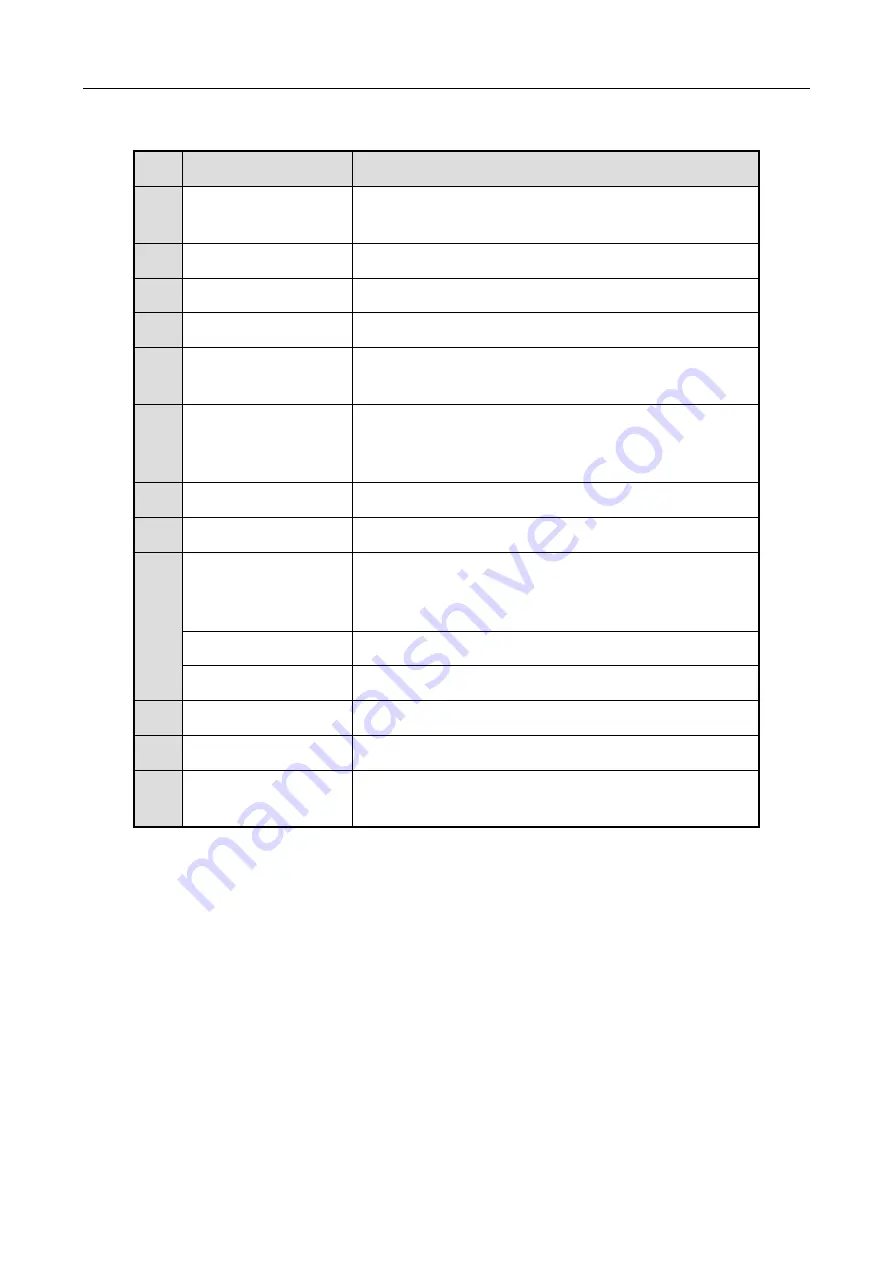
Network Video Recorder Quick Start Guide
18
Table 1-10
Panel Description
No. Name
Description
1
LAN1/LAN2 interface 2 RJ-45 10/100/1000 Mbps self-adaptive Ethernet
interfaces provided.
2
LINE IN
RCA connector for audio input.
3
AUDIO OUT
2 RCA connectors for audio output.
4
HDMI1/HDMI2
HDMI video output connector.
5
VGA1/VGA2
DB9 connector for VGA output. Display local video
output and menu.
6
USB 3.0 interface
Universal Serial Bus (USB) ports for additional
devices such as USB mouse and USB Hard Disk Drive
(HDD).
7
RS-232 interface
Connector for RS-232 devices.
8
eSATA
Connects external SATA HDD, CD/DVD-RM.
9
Controller port
D+, D- pin connects to Ta, Tb pin of controller. For
cascading devices, the first NVR’s D+, D- pin should
be connected with the D+, D- pin of the next NVR.
ALARM IN
Connector for alarm input.
ALARM OUT
Connector for alarm output.
10
Power supply
100 to 240 VAC power supply.
11
Power switch
Switch for turning on/off the device.
12
GND
Ground (needs to be connected when NVR starts
up).















































