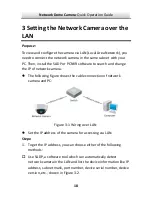Network Dome Camera·
Quick Operation Guide
5
5
●
Do not connect several devices to one power adapter as
adapter overload may cause over-heating or a fire hazard.
●
Please make sure that the plug is firmly connected to the power
socket. When the product is mounted on wall or ceiling, the
device shall be firmly fixed.
●
If smoke, odor or noise rise from the device, turn off the power
at once and unplug the power cable, and then please contact
the service center.
Cautions
●
Make sure the power supply voltage is correct before using the
camera.
●
Do not drop the camera or subject it to physical shock.
●
Do not touch sensor modules with fingers. If cleaning is
necessary, use clean cloth with a bit of ethanol and wipe it
gently. If the camera will not be used for an extended period,
please replace the lens cap to protect the sensor from dirt.
●
Do not aim the camera at the sun or extra bright places.
Blooming or smearing may occur otherwise (which is not a
malfunction), and affect the endurance of sensor at the same
time.
●
The sensor may be burned out by a laser beam, so when any
laser equipment is in using, make sure that the surface of
sensor will not be exposed to the laser beam.
Summary of Contents for iDS-2CD6124FWD-B
Page 1: ...1 Camera Network Dome Camera Quick Operation Guide UD 6L0201B1305A01 ...
Page 10: ...Network Dome Camera Quick Operation Guide 9 Overview 3 Figure 1 3 Overview 4 Figure 1 4 10 9 ...
Page 18: ...Network Dome Camera Quick Operation Guide 17 Complete the Installation Figure 2 9 ...
Page 29: ......