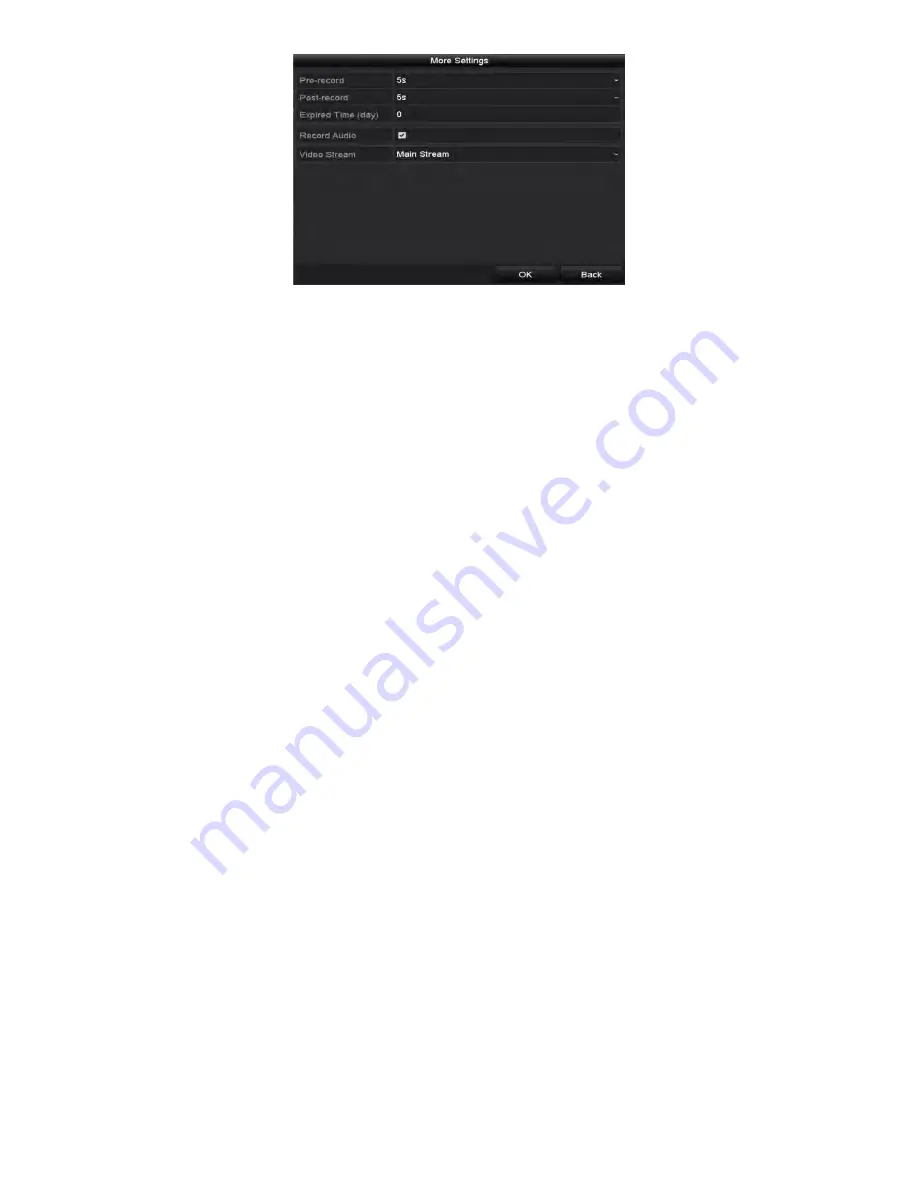
NVR User Manual 061220NA
59
Figure 71, More Settings
•
Pre-Record:
The time you set to record before the scheduled time or event. For example, when
an alarm triggers the recording at 10:00, and if you set the pre-record time as 5 seconds, the
camera starts recording at 9:59:55.
•
Post-Record:
The time you set to record after the event or the scheduled time. For example,
when an alarm triggered recording ends at 11:00, and if you set the post-record time as 5
seconds, it will record until 11:00:05.
•
Expired Time:
The expired time is the time period for a recorded file to be kept in the HDD. When
the deadline is reached, the file will be deleted. If you set the expired time to 0, the file will not
be deleted. The actual keeping time for the file should be determined by the HDD capacity.
•
Redundant Record/Capture:
By enabling redundant record or capture, you save the record and
captured picture in the redundant HDD. See
Configuring Redundant Recording
.
•
Record Audio:
Check the checkbox to enable or disable audio recording.
•
Video Stream:
Main stream and sub-stream are selectable for recording. When you select sub-
stream, you can record for a longer time with the same storage space.
3)
Click
Apply
to save the settings.
NOTE:
You can enable the ANR (Automatic Network Replenishment) function via the Web
browser (
Configuration > Storage > Schedule Settings > Advanced
) to save the video
files in the IP camera when the network is disconnected, and synchronize the files to
the NVR when the network resumes.
NOTE:
The redundant record/capture is used when you want to save the record files or
captured pictures in the redundant HDD. You must configure the redundant HDD in HDD
settings.
The parameters of Main Stream (Event) are read-only.
5.
Set sub-stream parameter settings
1)
Enter the Sub-stream tab page.






























