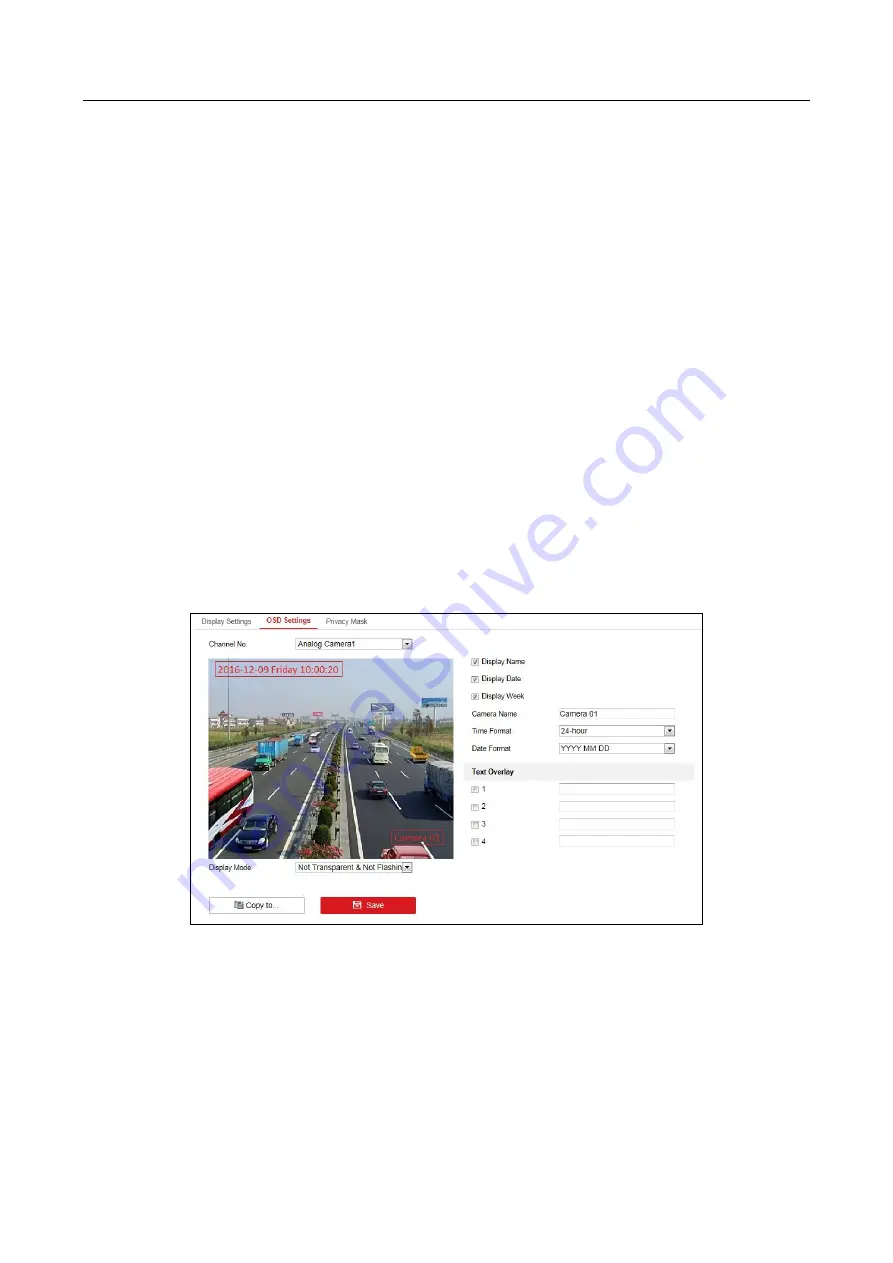
User Manual of DS-TME4XX Series Entrance & Exit Station
34
2)
Brightness:
Slide the bar to adjust brightness of the image. The value ranges from 0 to
255.
3)
Contrast:
Slide the bar to adjust contrast of the image. The value ranges from 0 to 255.
4)
Saturation:
Slide the bar to adjust color saturation of the image. The value ranges from 0
to 255.
5)
Hue:
Slide the bar to adjust hue of the image. It describes the degree to which a stimulus
can be described as similar to or different from stimuli that are described as red, green,
blue, and yellow, which ranges from 0 to 255.
6)
Sharpness:
Slide the bar to adjust sharpness of the image. It
enhances the details of the
image by sharpening the edges in the image. The value ranges from 0 to 255.
7)
Denoising:
Slide the bar to adjust denoising of the image. It reduces the noise in the
digital image. The value ranges from 0 to 5.
Step 4
(Optional) Click
Default
to set the parameters to the defaullt value in each scene type.
6.4.2 Configuring OSD Settings
Step 1
Enter the OSD Settings interface.
Configuration > Image > OSD Settings
Figure 6-18
OSD Settings
Step 2
Select the
Channel No.
from the drop-down list.
Step 3
Configure the OSD settings of the selected camera.
1)
Check the corresponding checkbox(es) to display name, date or week for OSD.
2)
Edit the camera name in the text field of
Camera Name
.
















































