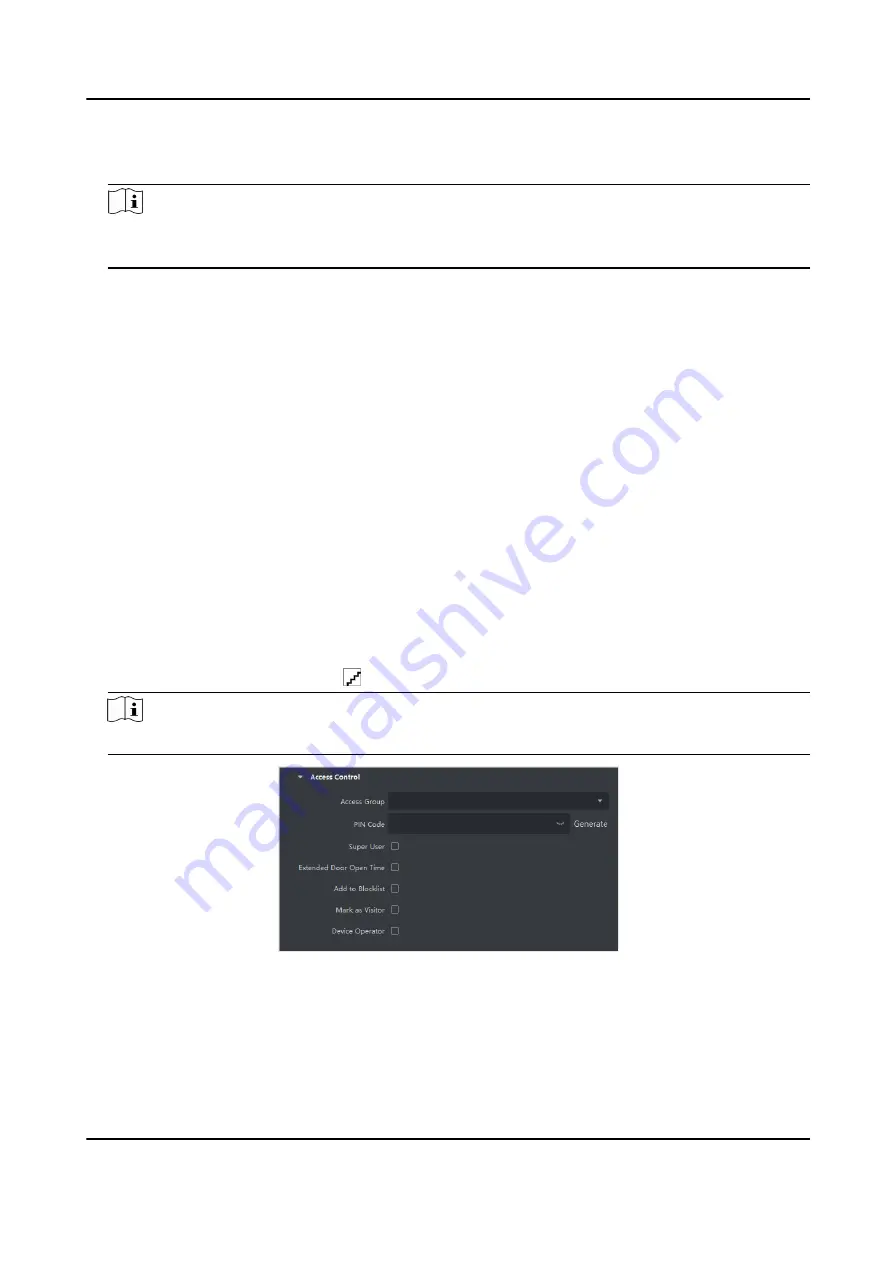
4. In the pop-up window, select the collection mode as Remote.
5. Select an added access control device or the enrollment station from the drop-down list.
Note
If you select the enrollment station, you should click Login, and set IP address, port No., user
name and password of the device.
6. Collect the fingerprint.
1) Click Start.
2) Place and lift your fingerprint on the fingerprint scanner of the selected access control device
to collect the fingerprint.
3) Click Add to save the recorded fingerprint.
7. Confirm to add the person.
-
Click Add to add the person and close the Add Person window.
-
Click Add and New to add the person and continue to add other persons .
7.4.9 Configure Access Control Information
When adding a person, you can set her/his access control information, such as binding an access
control group with the person, configuring PIN code, setting the person as a visitor, a blocklist
person, or a super user, etc.
Steps
1. Enter Person module.
2. Select an organization in the organization list to add the person and click Add.
3. In the Access Control area, click to select access group(s) for the person.
Note
For details, refer to Set Access Group to Assign Access Authorization to Persons .
Figure 7-5 Configure Access Control Information
4. Set a unique PIN code for the person which can be used for access authentication.
-
Manually enter a PIN code containing 4 to 8 digits.
DS-K3B601SX Series Swing Barrier User Manual
53
Summary of Contents for DS-K3B601S Series
Page 1: ...DS K3B601SX Series Swing Barrier User Manual ...
Page 36: ...Figure 4 8 Interface and Corresponded UART No DS K3B601SX Series Swing Barrier User Manual 22 ...
Page 38: ...DS K3B601SX Series Swing Barrier User Manual 24 ...
Page 40: ...Entering Wiring Exiting Wiring DS K3B601SX Series Swing Barrier User Manual 26 ...
Page 124: ...UD23132B D ...






























