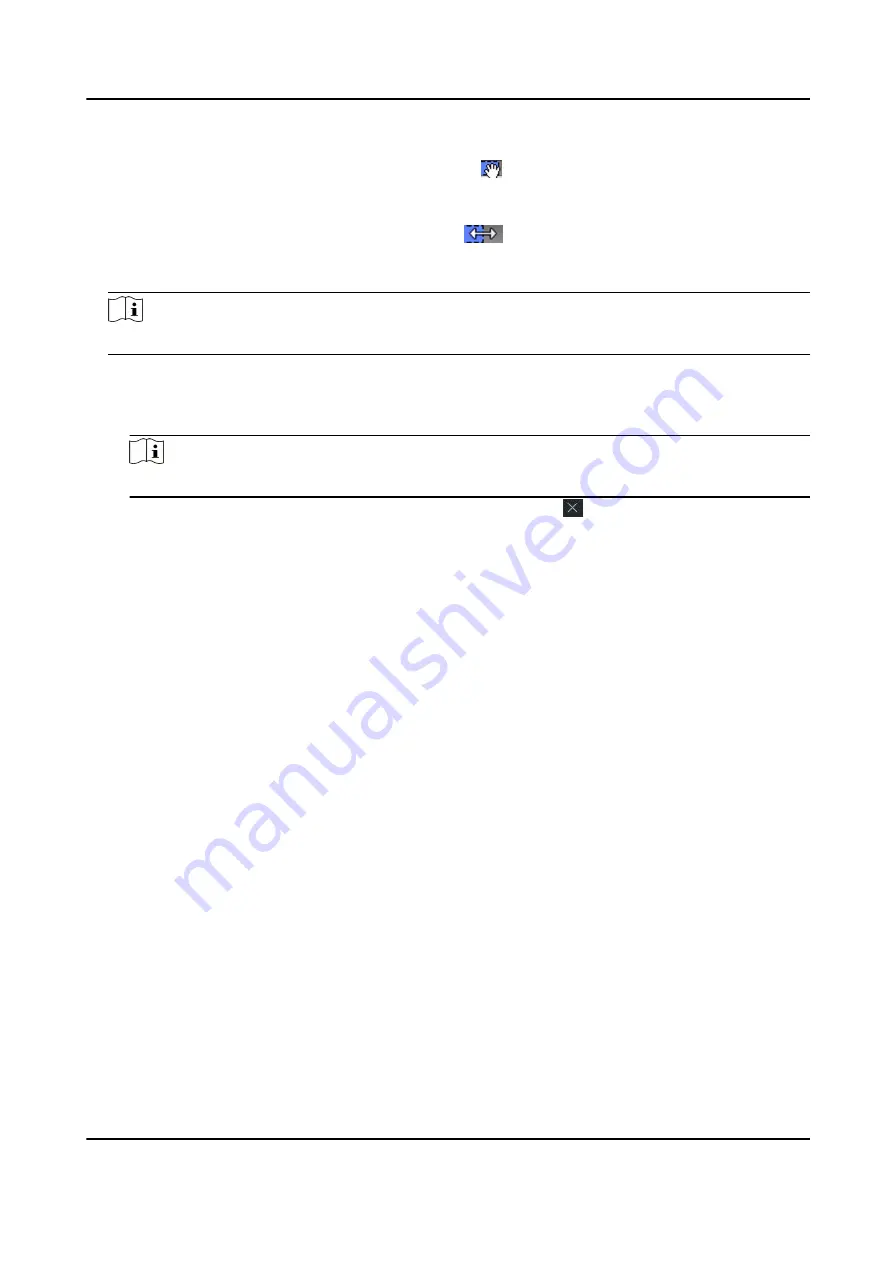
• Move the cursor to the time duration and drag the time duration on the timeline bar to
the desired position when the cursor turns to .
• Click the time duration and directly edit the start/end time in the appeared dialog.
• Move the cursor to the start or the end of time duration and drag to lengthen or shorten
the time duration when the cursor turns to
.
4) Repeat the two steps above to draw more time durations on the other days of the week.
6. Add a holiday to apply it to the template.
Note
Up to 4 holidays can be added to one template.
1) Click Holiday tab.
2) Select a holiday in the left list and it will be added to the selected list on the right panel.
3) Optional: Click Add to add a new holiday.
Note
For details about adding a holiday, refer to Add Holiday .
4) Optional: Select a selected holiday in the right list and click to remove the selected one,
or click Clear to clear all the selected holiday(s) in the right list.
7. Click Save to save the settings and finish adding the template.
7.6 Set Access Group to Assign Access Authorization to Persons
After adding the person and configuring the person's credentials, you can create the access groups
to define which person(s) can get access to which door(s) and then apply the access group to the
access control device to take effect.
Before You Start
• Add person to the client.
• Add access control device to the client and group access points. For details, refer to Group
• Add template.
Steps
When the access group settings are changed, you need to apply the access groups to the devices
again to take effect. The access group changes include changes of template, access group settings,
person's access group settings, and related person details (including card number, fingerprint, face
picture, linkage between card number and fingerprint, linkage between card number and
fingerprint, card password, card effective period, etc).
1. Click Access Control → Authorization → Access Group to enter the Access Group interface.
2. Click Add to open the Add window.
3. In the Name text field, create a name for the access group as you want.
4. Select a template for the access group.
DS-K3B601SX Series Swing Barrier User Manual
64
Summary of Contents for DS-K3B601S Series
Page 1: ...DS K3B601SX Series Swing Barrier User Manual ...
Page 36: ...Figure 4 8 Interface and Corresponded UART No DS K3B601SX Series Swing Barrier User Manual 22 ...
Page 38: ...DS K3B601SX Series Swing Barrier User Manual 24 ...
Page 40: ...Entering Wiring Exiting Wiring DS K3B601SX Series Swing Barrier User Manual 26 ...
Page 124: ...UD23132B D ...






























