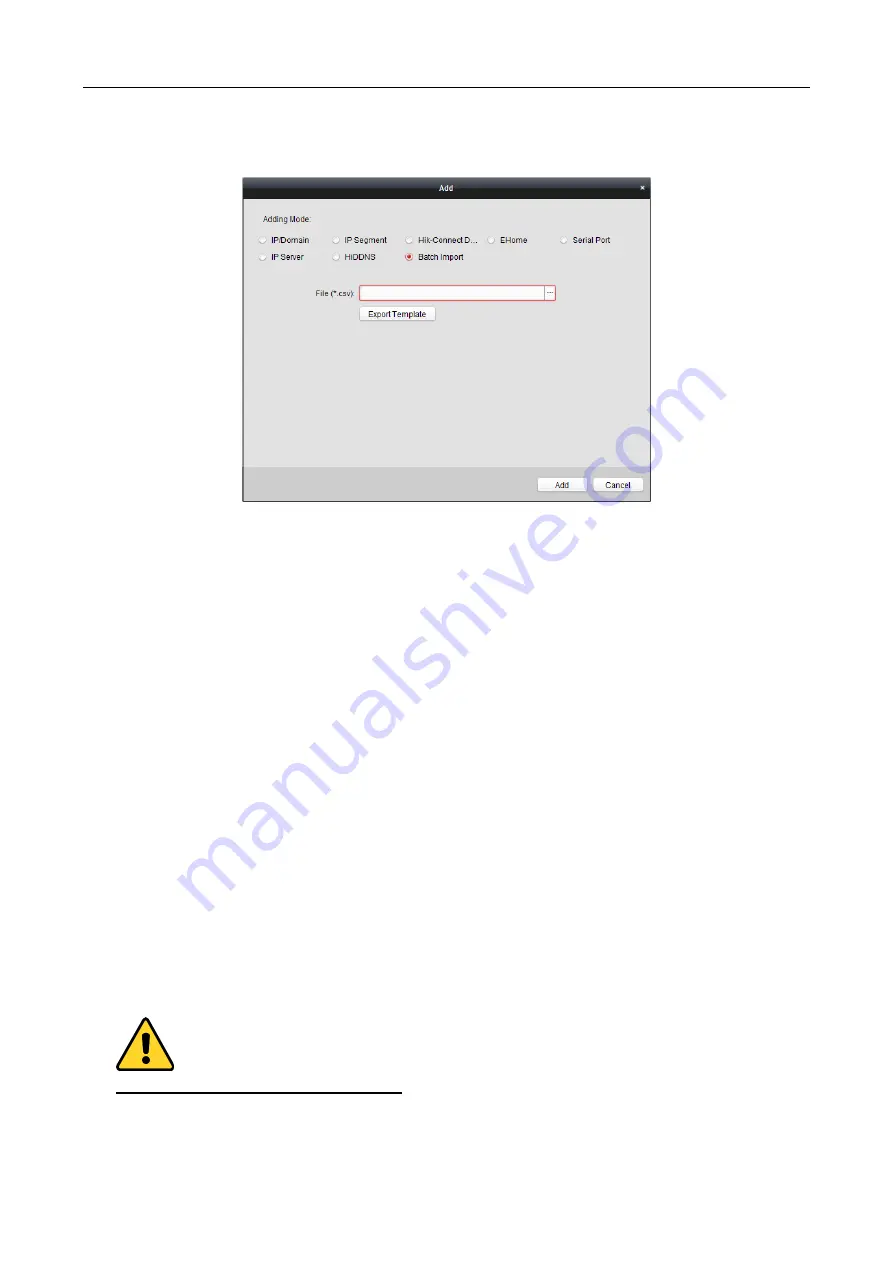
Main Elevator Controller
User Manual
44
1.
Click Add to open the device adding dialog box.
2.
Select Batch Import as the adding mode.
3.
Click Export Template and save the pre-defined template (CSV file) on your PC.
4.
Open the exported template file and input the required information of the devices to be added
on the corresponding column.
Nickname: Edit a name for the device as you want.
Adding Mode: You can input 0, 2, 3, 4, 5, or 6 which indicated different adding modes. 0
indicates that the device is added by IP address or domain name; 2 indicates that the
device is added via IP server; 3 indicates that the device is added via HiDDNS; 4 indicates
that the device is added via EHome protocol; 5 indicates that the device is added by serial
port; 6 indicates that the device is added via Hik-Connect Domain.
Address: Edit the address of the device. If you set 0 as the adding mode, you should input
the IP address or domain name of the device; if you set 2 as the adding mode, you should
input the IP address of the PC that installs the IP Server; if you set 3 as the adding mode,
you should input www.hik-online.com.
Port: Input the device port No.. The default value is 8000.
Device Information: If you set 0 as the adding mode, this field is not required; if you set 2
as the adding mode, input the device ID registered on the IP Server; if you set 3 as the
adding mode, input the device domain name registered on HiDDNS server; if you set 4 as
the adding mode, input the EHome account; if you set 6 as the adding mode, input the
device serial No.
User Name: Input the device user name. By default, the user name is admin.
Password: Input the device password.
STRONG PASSWORD RECOMMENDED– We highly recommend you create a strong password
of your own choosing (using a minimum of 8 characters, including upper case letters, lower






























