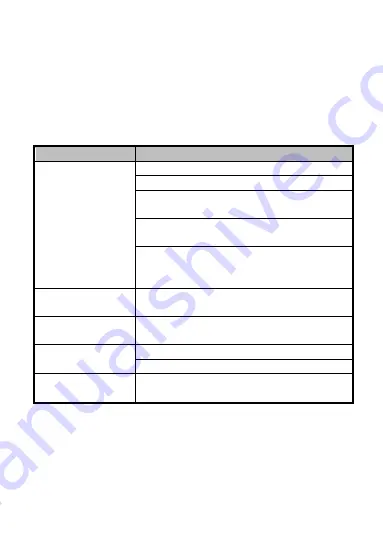
10
times. At last the buzzer will send out a beep sound indicating the
starting up process is completed.
When using the card reader, it will send out different sounds
prompt and the LED indicator to indicate different statuses. You
can refer to tables below for detailed information.
Table 1-1
Description of Prompt Sound
Sound Prompt
Description
One beep
Swiping card prompt
Pressing keys prompt
Prompt for too long card No. input by
pressing keys.
Time out prompt for pressing keys or
swiping card.
For Card + Fingerprint authentication:
prompt for pressing the fingerprint after
swiping the card.
Two rapid beeps
The operation of pressing keys or swiping
card is valid.
Three slow beeps
The operation of pressing keys or swiping
card is invalid.
Rapidly
continuous beeps
Prompt for tamper-proof alarm.
Prompt for buzzer alarm.
Slowly continuous
beeps
The card reader is unencrypted.
Summary of Contents for DS-k1106
Page 1: ...DS K1107 Series Card Reader User Manual UD05519B...
Page 14: ...12...
































