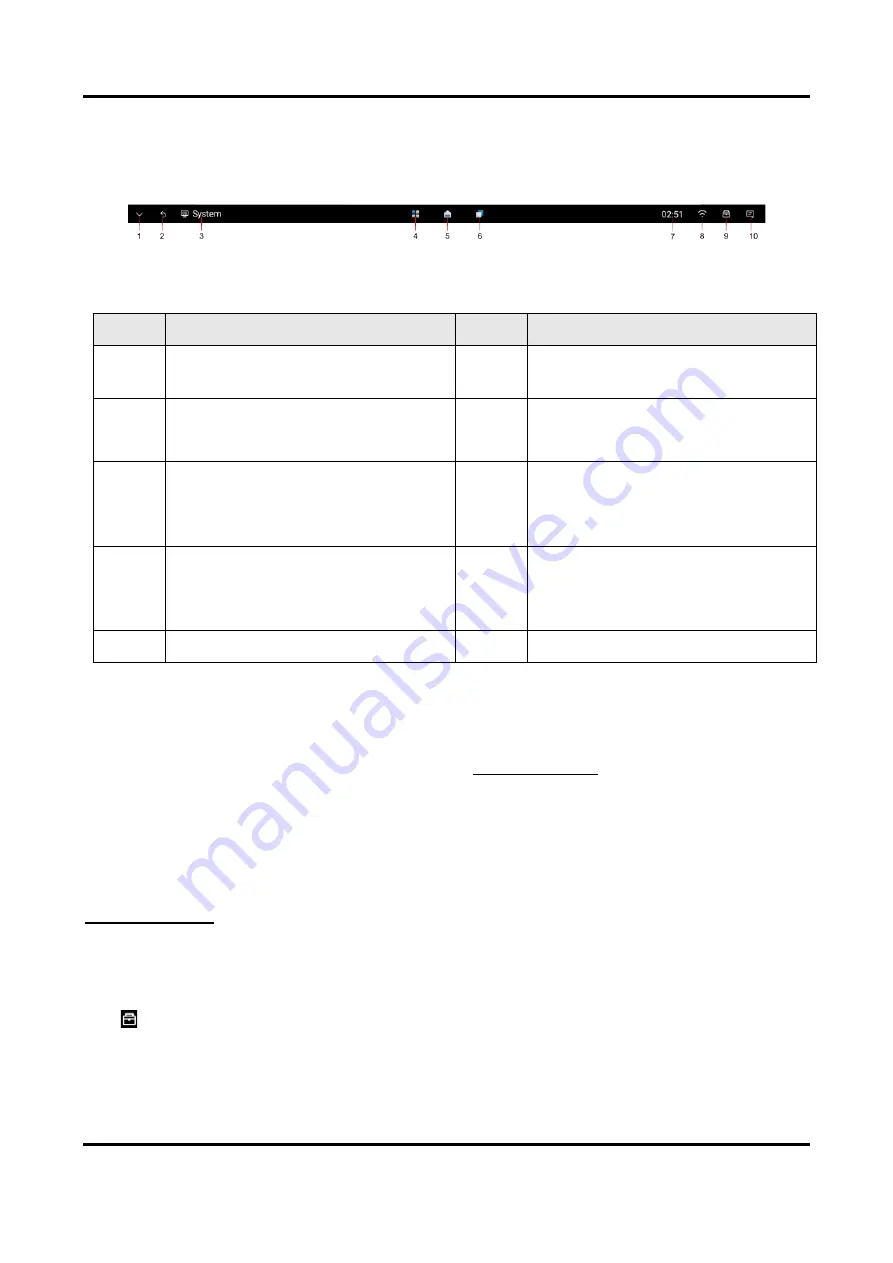
Interactive Tablet User Manual
12
5.1 Basic Operations
Functions of the shortcut icons are described below.
Figure 5-2 Shortcuts
Table 5-1 Shortcuts Description
No.
Function
No.
Function
1
Tap to hide the menu bar at the
bottom.
6
Tap to open all the windows of
processes.
2
Tap to return to the previous page.
7
Display the current time.
Tap to set the date and time.
3
Tap to select the input source.
8
Display the current network status.
Tap to configure network
parameters.
4
Tap to check all the applications.
Long press and move the selected
application to display in split view.
9
Tap to open the control menu.
5
Tap to return to the main page.
10
Tap to check notifications.
5.2 Input Source
Tap the icon of input source at the bottom (area 3 in Basic Operations), and set the input source
of the device. System, PC, HDMI 1, and HDMI 2 are available.
5.3 Network
Set the detailed parameters of wired network, wireless network, and WLAN hotspot. Refer to
Network Settings for more details.
5.4 Control Menu
Tap
at the bottom to show the control menu. The following operations are available.






























