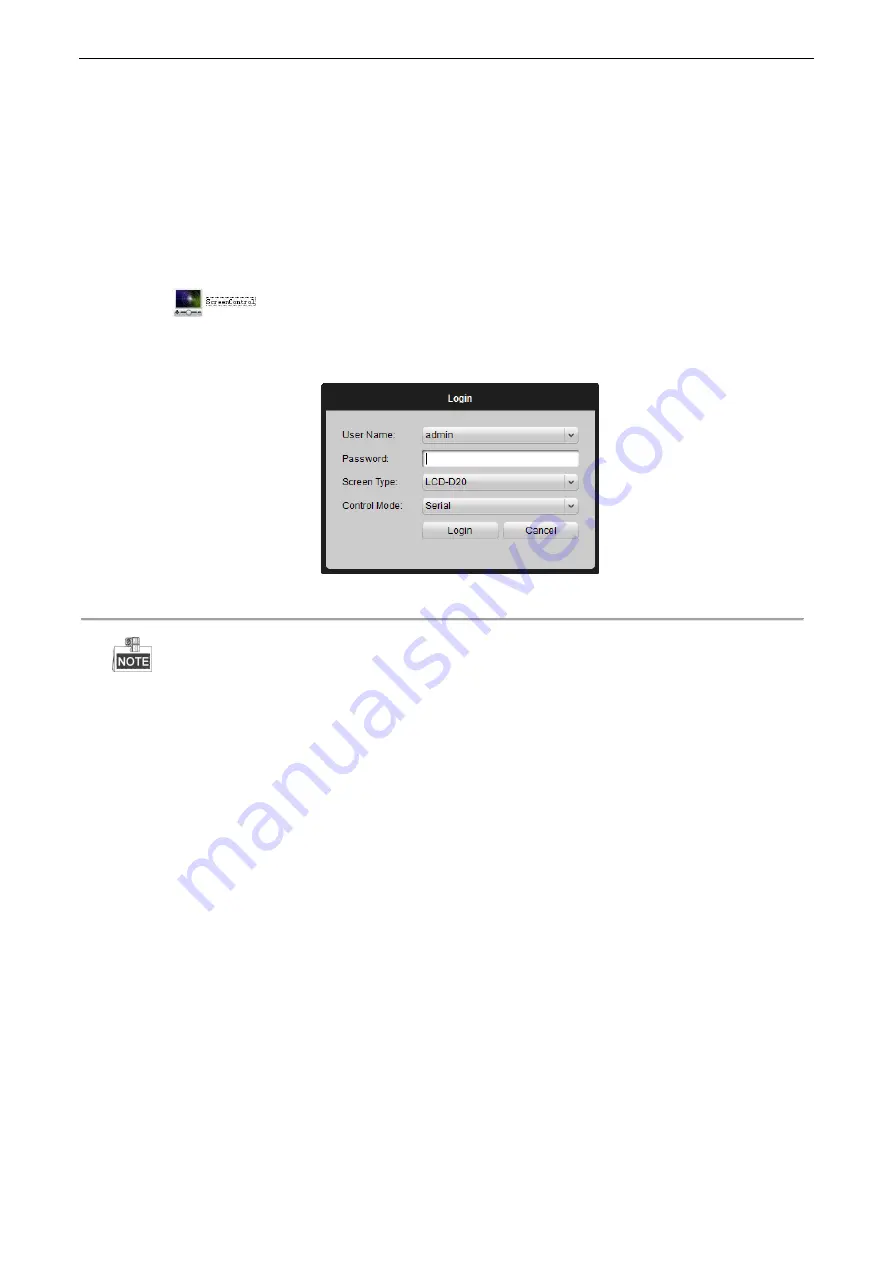
LCD Monitor User Manual
12
3.2
Running the Client Software
Follow the steps to access the software.
3.2.1
Running the Client software
Steps:
1.
Click the
icon to run the software after the installation is completed.
2.
Choose the User Name with admin and guest available, input the the password, select the corresponding screen
type and cotrol mode with only serial available.
Figure 3. 3
Login Interface
The admin’s default password is 12345 which cannot be changed.
The LCD-D20 is the default screen type. Apart from default screen type, many screen types are available like
LCD-D20/SDI, LCD-D20/DP, LCD-D20-TVI, LCD-D20-Hdbase and LCD-D20.
LCD-D20/SDI includes VGA, HDMI, DVI, YPBPR, BNC and SDI signal sources.
LCD-D20/DP includes VGA, HDMI, DVI ,YPBPR , BNC and DP signal sources.
LCD-D20-TVI includes VGA, HDMI, DVI, YPBPR, BNC, and TVI signal sources.
LCD-D20-Hdbase includes VGA, HDMI, DVI, YPBPR, BNC and Hdbase signal sources.
LCD-D20 includes
VGA, HDMI, DVI, YPBPR, and BNC signal sources.
3.
Click
Login
to enter the client.














































