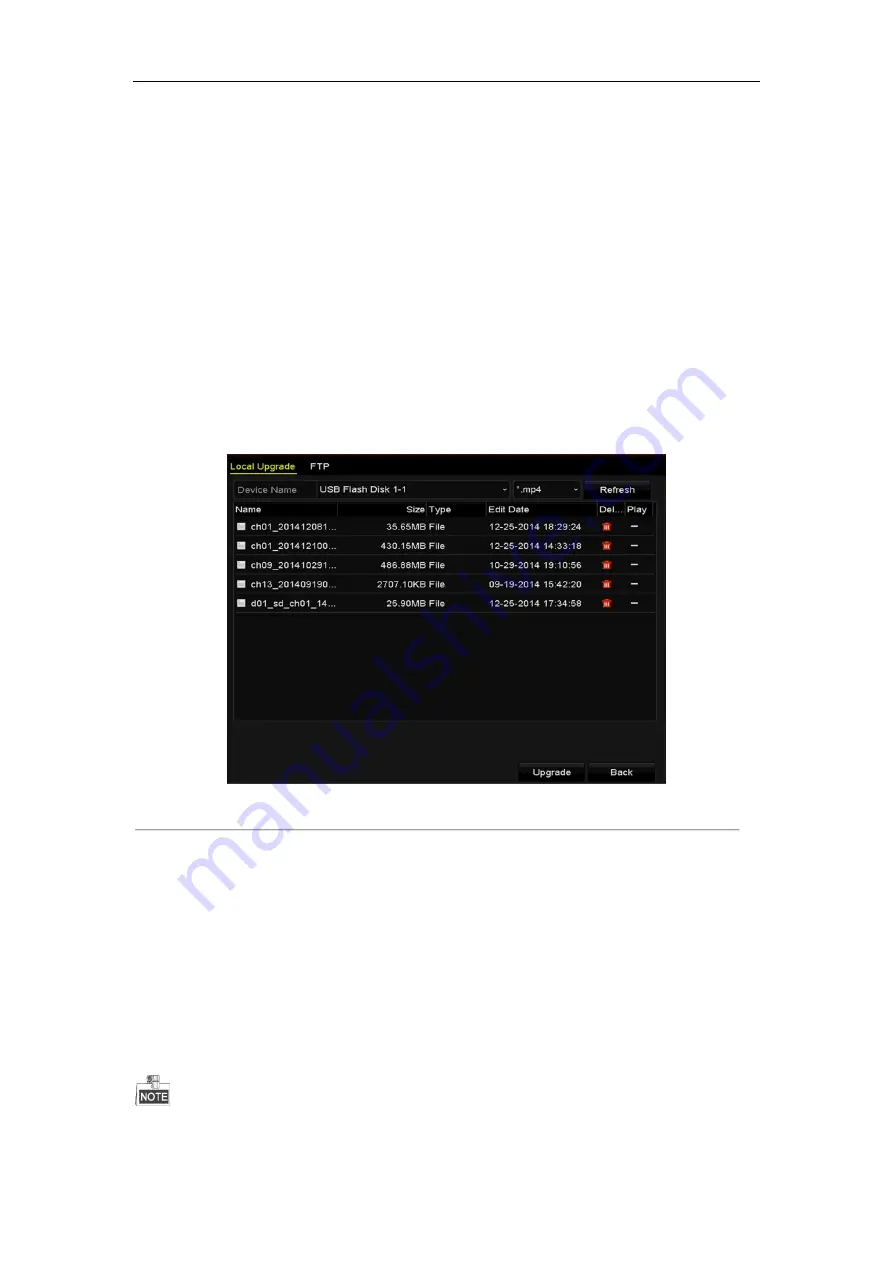
User Manual of Network Video Recorder
191
15.5
Upgrading System
Purpose:
The firmware on your NVR can be upgraded by local backup device or remote FTP server.
15.5.1
Upgrading by Local Backup Device
Steps:
1.
Connect your NVR with a local backup device where the update firmware file is located.
2.
Enter the Upgrade interface.
Menu >Maintenance>Upgrade
3.
Click the
Local Upgrade
tab to enter the local upgrade menu, as shown in Figure 15. 7.
Figure 15. 7
Local Upgrade Interface
4.
Select the update file from the backup device.
5.
Click the
Upgrade
button to start upgrading.
6.
After the upgrading is complete, reboot the NVR to activate the new firmware.
15.5.2
Upgrading by FTP
Purpose:
Ensure the network connection of the PC (running FTP server) and the device is valid and correct. Run the FTP
server on the PC and copy the firmware into the corresponding directory of your PC.
Refer to the user manual of the FTP server to set the FTP server on your PC and put the firmware file into the
Summary of Contents for DS-96128NI-F16
Page 1: ...Network Video Recorder User Manual UD 6L0202D1973A01 ...
Page 14: ...User Manual of Network Video Recorder 13 Chapter 1 Introduction ...
Page 22: ...User Manual of Network Video Recorder 21 Chapter 2 Getting Started ...
Page 37: ...User Manual of Network Video Recorder 36 Chapter 3 Live View ...
Page 45: ...User Manual of Network Video Recorder 44 Chapter 4 PTZ Controls ...
Page 55: ...User Manual of Network Video Recorder 54 Chapter 5 Recording Settings ...
Page 78: ...User Manual of Network Video Recorder 77 Chapter 6 Playback ...
Page 91: ...User Manual of Network Video Recorder 90 Chapter 7 Backup ...
Page 102: ...User Manual of Network Video Recorder 101 Figure 7 19 Synchronizing ...
Page 103: ...User Manual of Network Video Recorder 102 Chapter 8 Alarm Settings ...
Page 117: ...User Manual of Network Video Recorder 116 Chapter 9 VCA Alarm ...
Page 130: ...User Manual of Network Video Recorder 129 Chapter 10 VCA Search ...
Page 137: ...User Manual of Network Video Recorder 136 Chapter 11 Network Settings ...
Page 155: ...User Manual of Network Video Recorder 154 Chapter 12 RAID ...
Page 166: ...User Manual of Network Video Recorder 165 Chapter 13 HDD Management ...
Page 177: ...User Manual of Network Video Recorder 176 Figure 13 20 View HDD Status 2 ...
Page 181: ...User Manual of Network Video Recorder 180 Chapter 14 Camera Settings ...
Page 185: ...User Manual of Network Video Recorder 184 Chapter 15 NVR Management and Maintenance ...
Page 195: ...User Manual of Network Video Recorder 194 Chapter 16 Others ...
Page 205: ...User Manual of Network Video Recorder 204 Chapter 17 Video Wall Configuration and Operation ...
Page 220: ...User Manual of Network Video Recorder 219 Appendix ...















































