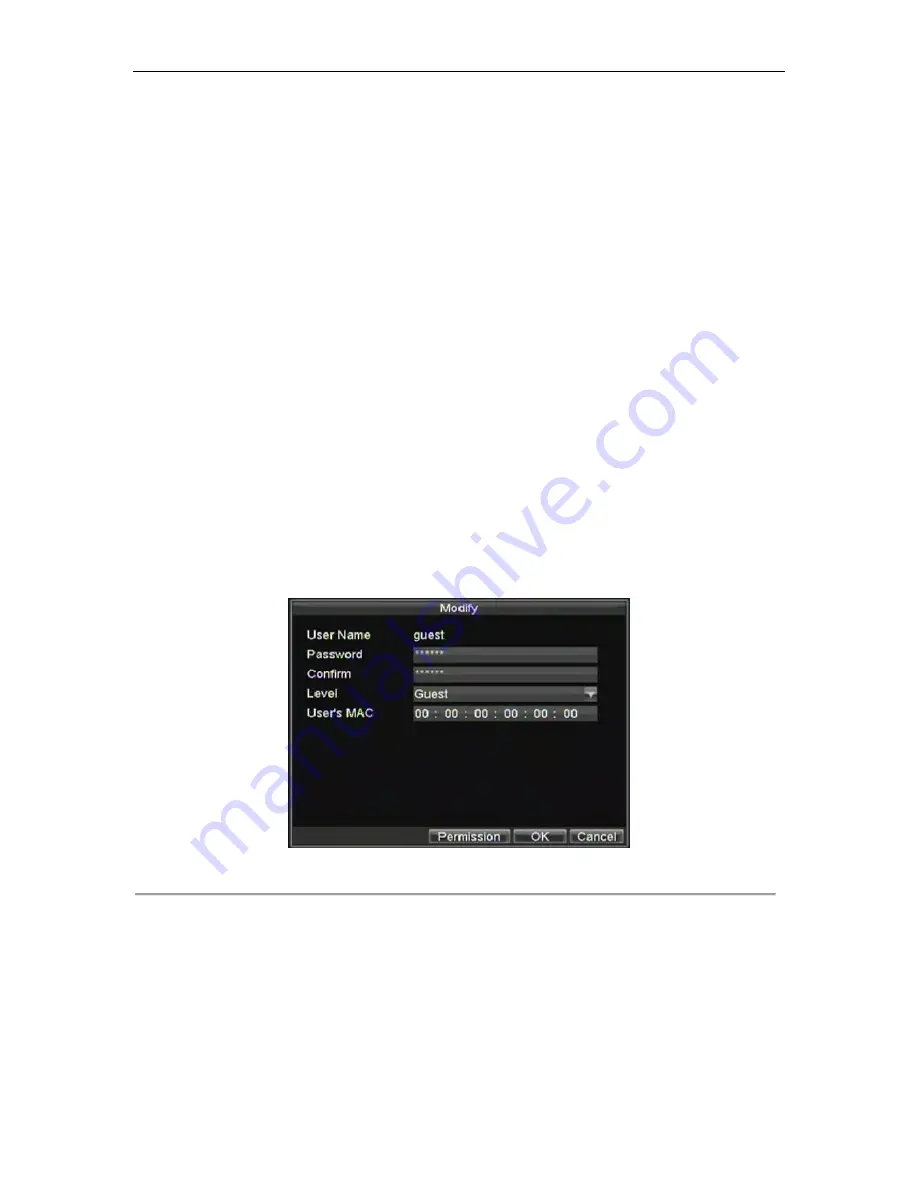
HIKVISION DS-8104AH(L)I-S User‟s Manual
100
• Local PTZ Control:
Locally control PTZ cameras.
• Remote PTZ Control:
Remotely control PTZ cameras.
• Local Video Export:
Locally backup recorded files from any of the channels.
9.
Click the OK button to save and exit menu.
Note:
If you forget the password to your DVR, contact your supplier with the serial number of your DVR to obtain a
secure code to reset your DVR.
Deleting a User
To delete a user from the DVR:
1.
Enter the User Settings menu by clicking Menu > Settings > User.
2.
Select user to delete.
3.
Click the Delete button to delete user.
4.
Click the OK button to exit menu.
Modifying a User
To modify a user:
1.
Enter the User Settings menu by clicking Menu > Settings > User.
2.
Select user to modify.
3.
Click the Modify button to enter the Modify menu, shown in Figure 9.
Figure 9. Modify User Menu
4.
Edit user information.
5.
To modify user permissions, click on the privileges button. Permissions settings are defined in the
section above,
Adding a New User
.
6.
Click the OK button to exit menu.
Summary of Contents for DS-8104AH(L) I-S Series
Page 1: ...HIKVISION DS 8104AH L I S User s Manual 1 DS 8104AH L I S Series DVR USER S MANUAL ...
Page 7: ...HIKVISION DS 8104AH L I S User s Manual 7 C H A P T E R 1 Introduction ...
Page 18: ...HIKVISION DS 8104AH L I S User s Manual 18 C H A P T E R 2 Getting Started ...
Page 24: ...HIKVISION DS 8104AH L I S User s Manual 24 5 Click the Apply button to save the settings ...
Page 25: ...HIKVISION DS 8104AH L I S User s Manual 25 C H A P T E R 3 Live Preview ...
Page 30: ...HIKVISION DS 8104AH L I S User s Manual 30 C H A P T E R 4 Record Settings ...
Page 39: ...HIKVISION DS 8104AH L I S User s Manual 39 C H A P T E R 5 Playback ...
Page 45: ...HIKVISION DS 8104AH L I S User s Manual 45 C H A P T E R 6 Backup ...
Page 50: ...HIKVISION DS 8104AH L I S User s Manual 50 C H A P T E R 7 Alarm Settings ...
Page 60: ...HIKVISION DS 8104AH L I S User s Manual 60 C H A P T E R 8 Network Settings ...
Page 68: ...HIKVISION DS 8104AH L I S User s Manual 68 C H A P T E R 9 PTZ Controls ...
Page 74: ...HIKVISION DS 8104AH L I S User s Manual 74 6 Click OK to save and exit from menu ...
Page 75: ...HIKVISION DS 8104AH L I S User s Manual 75 C H A P T E R 1 0 Camera Management ...
Page 79: ...HIKVISION DS 8104AH L I S User s Manual 79 C H A P T E R 1 1 HDD Management ...
Page 85: ...HIKVISION DS 8104AH L I S User s Manual 85 C H A P T E R 1 2 ATM Settings ...
Page 94: ...HIKVISION DS 8104AH L I S User s Manual 94 C H A P T E R 1 3 DVR Management ...
Page 106: ...HIKVISION DS 8104AH L I S User s Manual 106 C H A P T E R 1 4 Appendix ...























