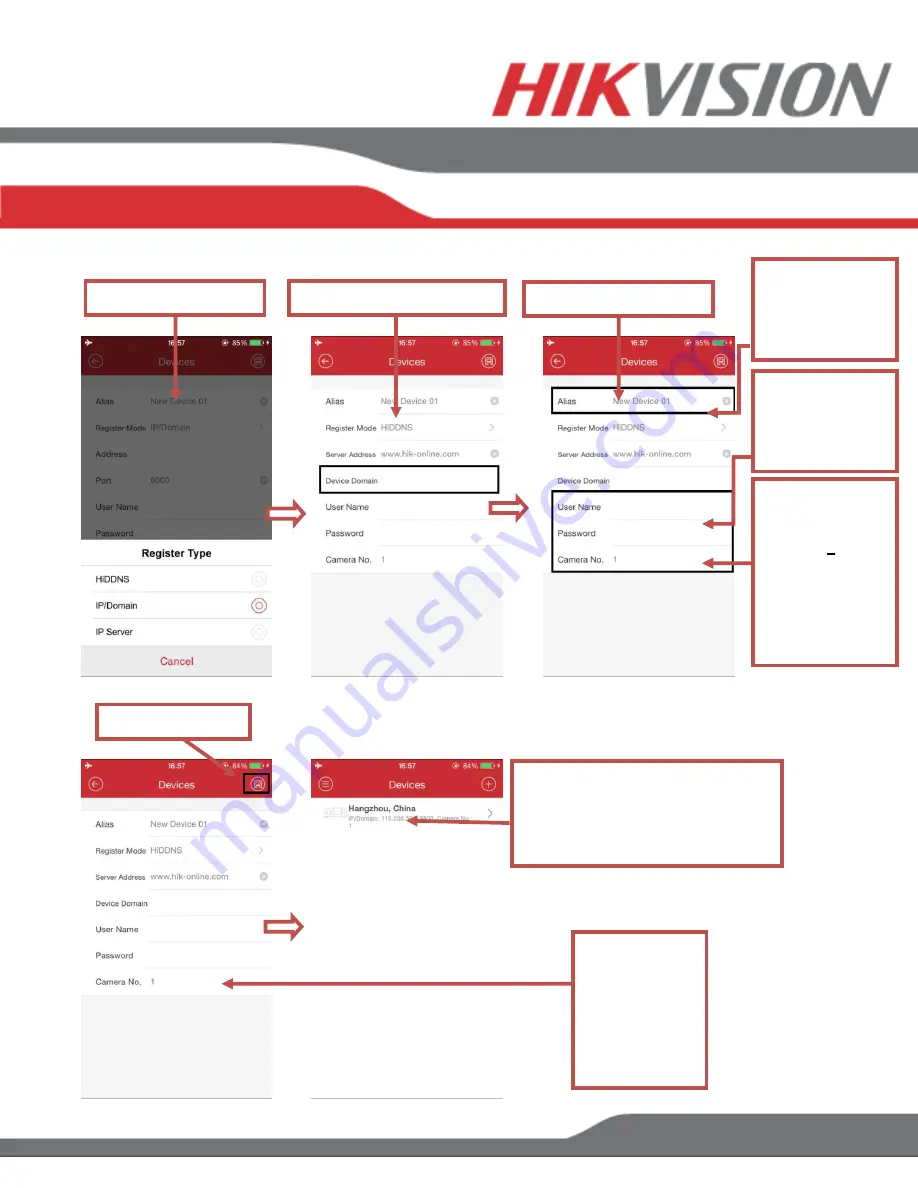
www.hikvision.com/en/us
Please note:
The “CAMERA
NUMBER” is set
to
1
.
After saving the
changes, the
number will
resemble the
correct amount of
cameras
Please note:
The “CAMERA
NUMBER” has
changed to the
correct number
of cameras
connected to
the NVR
Please note:
Choose device you just added and
back to the live view interface will
begin live camera stream.
CHANGE THE MODE
ENTER “DEVICE DOMAIN”
COMPLETE THE PAGE
“SAVE” BUTTON
Please Note:
Alias is just a
friendly name for
the address book
(i.e. Home/Office)
User Name
and
Password
are
the
NVR’s
username and
password




































