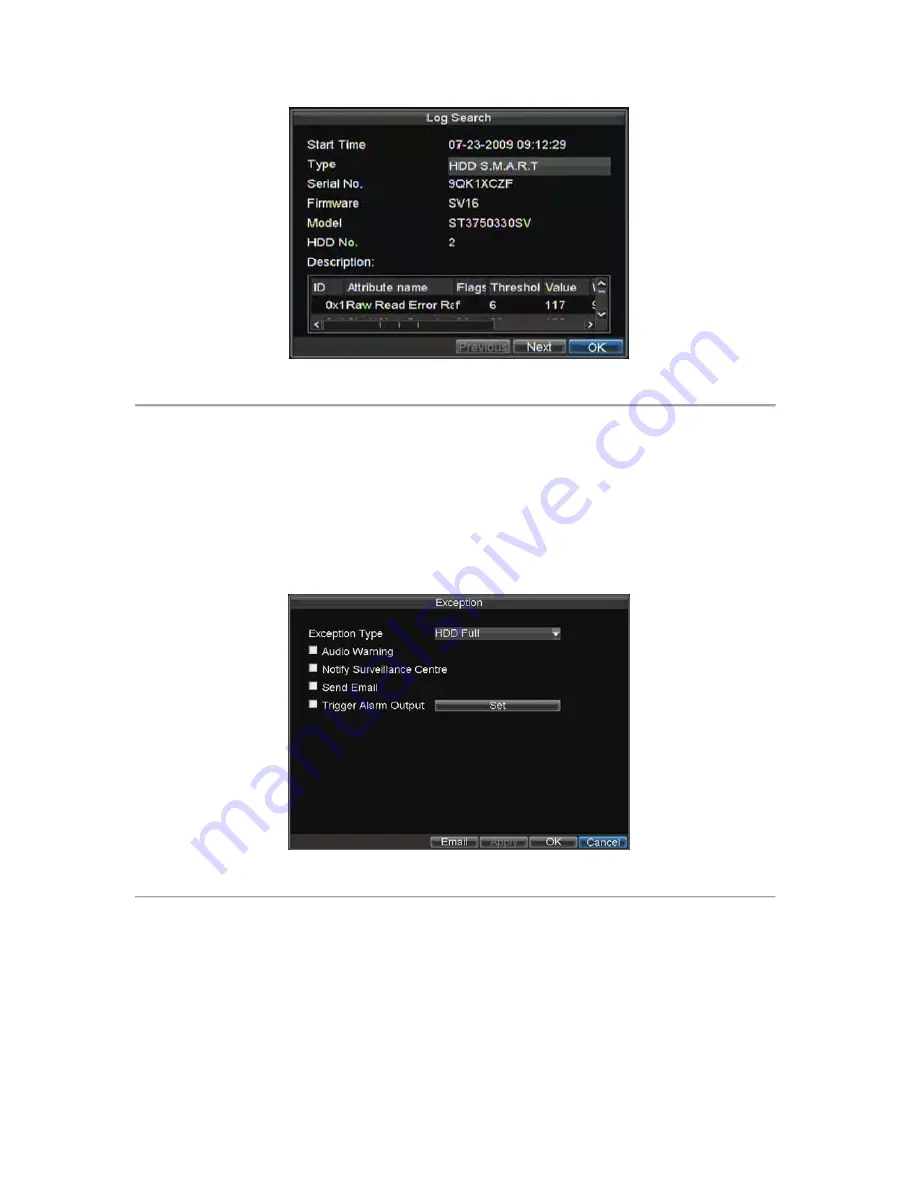
Figure 6. SMART Information
Configuring
HDD
Alarms
HDD alarms can be set to trigger when an HDD is uninitialized or in an abnormal state.
To set HDD alarms:
1.
Enter Exception menu, shown in Figure 7 by clicking Menu > Settings > Exception.
Figure 7. Exception Menu
2.
Select HDD Error under
Exception Type
.
3.
Select trigger action. Trigger actions are further explained in
Understanding Exception Trigger
Options
.
82
alarm shop
Summary of Contents for DS-7300HFI-S Series
Page 1: ...DS 7300HFI S Series DVR USER S MANUAL Version 3 1 0 alarm shop ...
Page 7: ...C H A P T E R 1 Introduction 6 alarm shop ...
Page 17: ...C H A P T E R 2 Getting Started 16 alarm shop ...
Page 24: ...C H A P T E R 3 Live Preview 23 alarm shop ...
Page 29: ...C H A P T E R 4 Record Settings 28 alarm shop ...
Page 38: ...C H A P T E R 5 Playback 37 alarm shop ...
Page 43: ...Figure 7 Digital Zoom Area Selection 42 alarm shop ...
Page 44: ...C H A P T E R 6 Backup 43 alarm shop ...
Page 49: ...C H A P T E R 7 Alarm Settings 48 alarm shop ...
Page 59: ...C H A P T E R 8 Network Settings 58 alarm shop ...
Page 67: ...C H A P T E R 9 PTZ Control 66 alarm shop ...
Page 74: ...C H A P T E R 1 0 Camera Management 73 alarm shop ...
Page 78: ...C H A P T E R 1 1 HDD Management 77 alarm shop ...
Page 84: ...C H A P T E R 1 2 DVR Management 83 alarm shop ...
Page 95: ...Figure 17 Log Search Export Menu 7 Click Cancel to exit out of menu 94 alarm shop ...






























