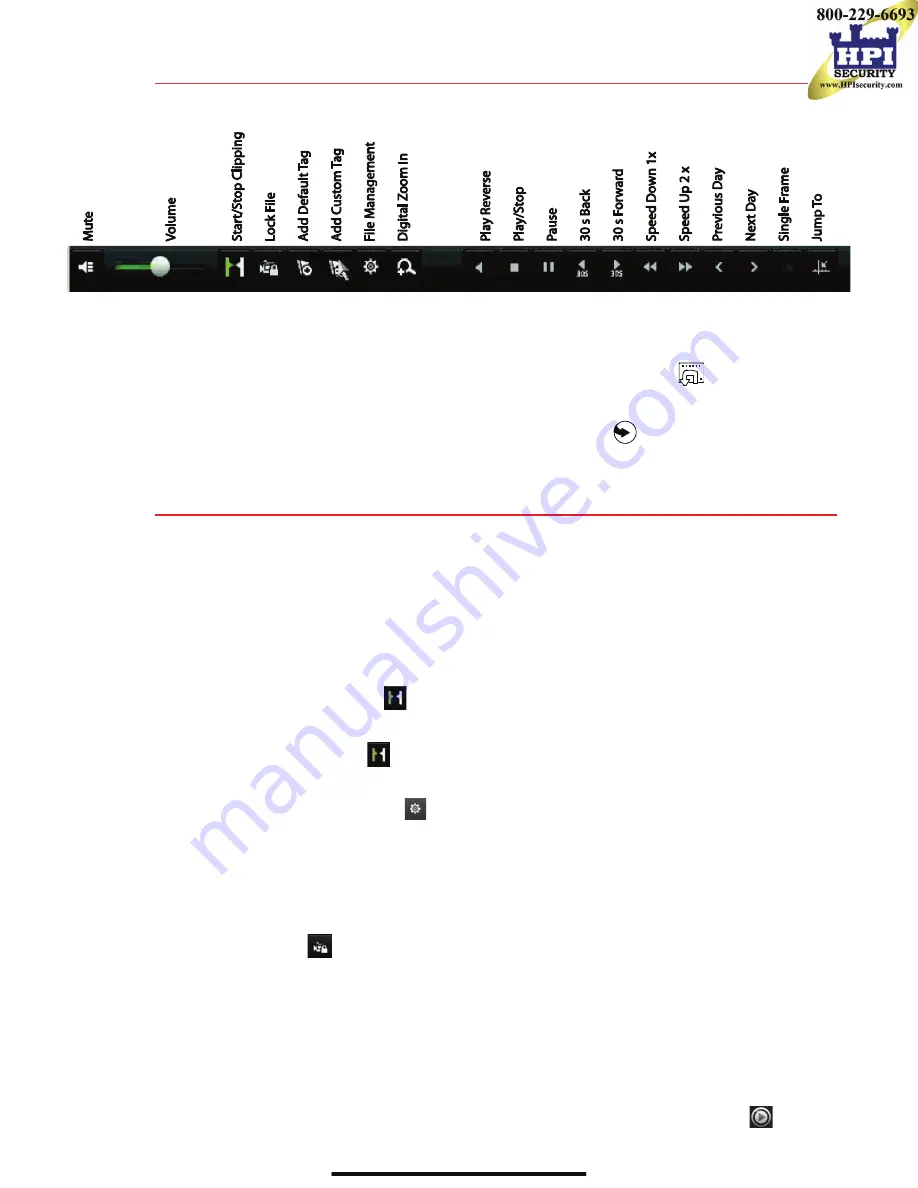
14
P L A Y B A C K R E C O R D E D V I D E O
( c o n t i n u e d )
Playback Controls
T
Play Back Record Files
1.
Go to MENU > LIVE VIEW.
2.
Left click a Live View window to bring up a shortcut toolbar and click for instant playback.
T
Playback Controls
1.
Right click a Live Image to display a Quick menu and click for instant playback.
15
B A C K U P V I D E O R E C O R D I N G S A N D C L I P S
Back up recorded video clips to ensure important video is not lost or destroyed.
T
Choose Recorded Video Clips to Back Up
1.
Connect a USB flash drive, HDD, or DVD writer to an available USB port (this step is mandatory).
2.
Go to MENU > PLAYBACK.
3.
Select cameras for playback.
4.
Select the date and beginning time of the incident.
5.
Click
START CLIPPING
.
6.
Select the ending time of the incident.
7.
Click
END CLIPPING
(same button as
START CLIPPING
). Clip will be marked.
8.
Repeat steps 1-6 as many times as required.
9.
Click
FILE MANAGEMENT
to display a new window containing all marked clips.
10.
Select the desired clips.
11.
Click
EXPORT
to save files to the inserted USB device.
T
Lock Video Clips
1.
Click on the images of the clips you want to lock.
2.
Press
LOCK
to prevent the file from being erased.
T
Back Up Video Clips
1.
Connect a USB flash drive, HDD, or DVD writer to an available USB port.
2.
Click
File Management
to display the File Management window.
3.
In the File Management window, choose video clip(s) to back up and click
Export
.
4.
Choose backup device (USB flash drive, USB HDD, or DVD writer).
5.
Click
Export
(to check backup, choose recorded file in Export interface and click
).






























