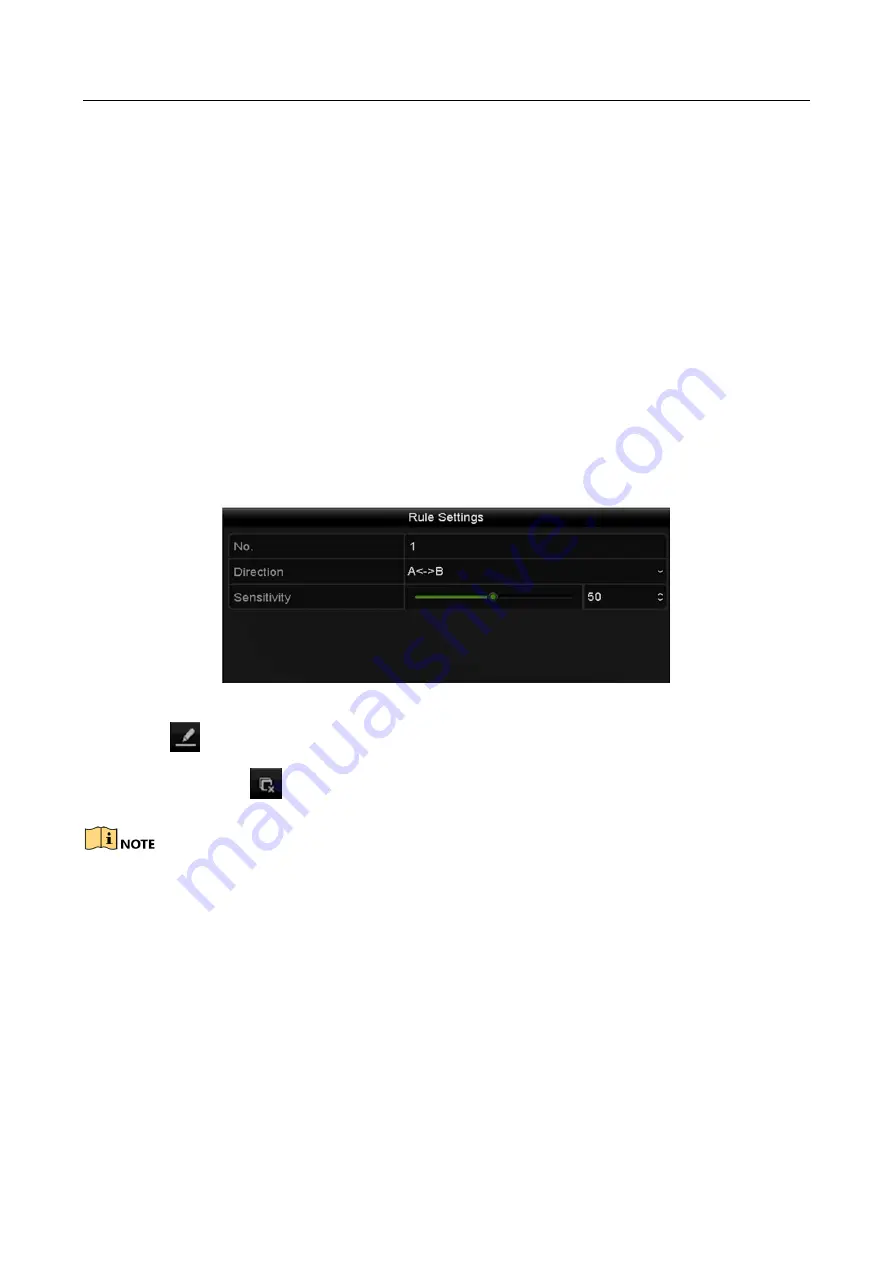
Network Video Recorder User Manual
139
A<->B: Only the arrow on the B side shows; when an object going across the configured
line with both direction can be detected and alarms are triggered.
A->B: Only the object crossing the configured line from the A side to the B side can be
detected.
B->A: Only the object crossing the configured line from the B side to the A side can be
detected.
2)
Click-and-drag the slider to set the detection sensitivity.
Sensitivity: Range [1-100]. The higher the value is, the more easily the detection alarm
can be triggered.
3)
Click-OK to save the rule settings and back to the line crossing detection settings
interface.
Figure 9-3
Set Line Crossing Detection Rules
Step 7
Click
and set two points in the preview window to draw a virtual line.
You can use the
to clear the existing virtual line and re-draw it.
Up to 4 rules can be configured.






























