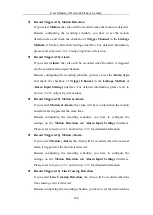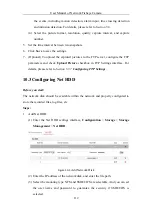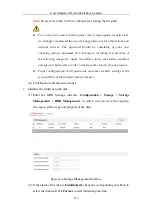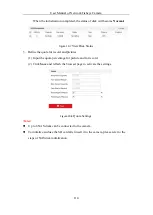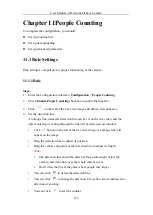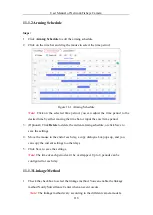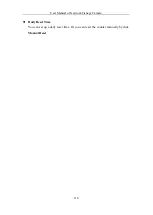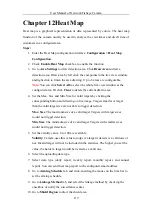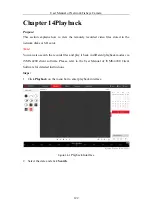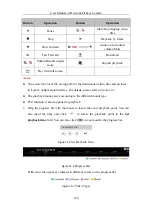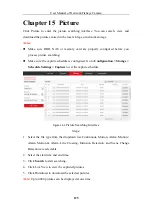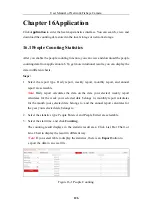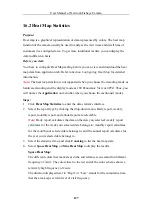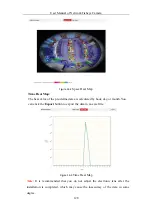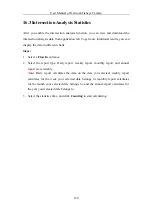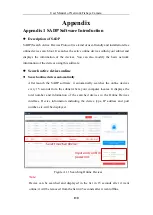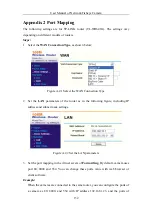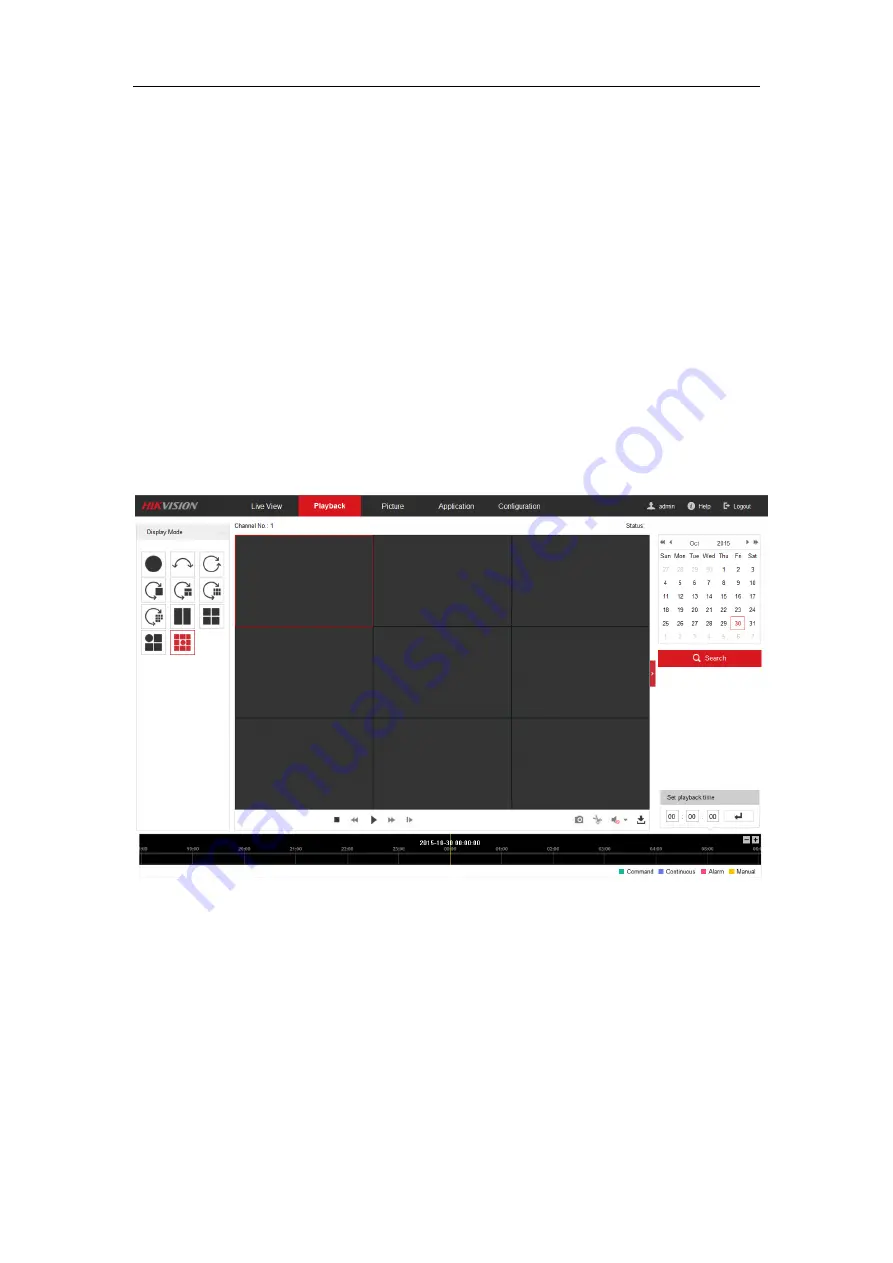
User Manual of Network Fisheye Camera
122
Chapter 14
Playback
Purpose:
This section explains how to view the remotely recorded video files stored in the
network disks or SD cards.
Note:
You can also search the records files and play it back in different playback modes via
iVMS-4200 client software. Please refer to the User Manual of iVMS-4200 Client
Software for detailed instructions.
Steps:
1.
Click
Playback
on the menu bar to enter playback interface.
Figure 14-1
Playback Interface
2.
Select the date and click
Search
.