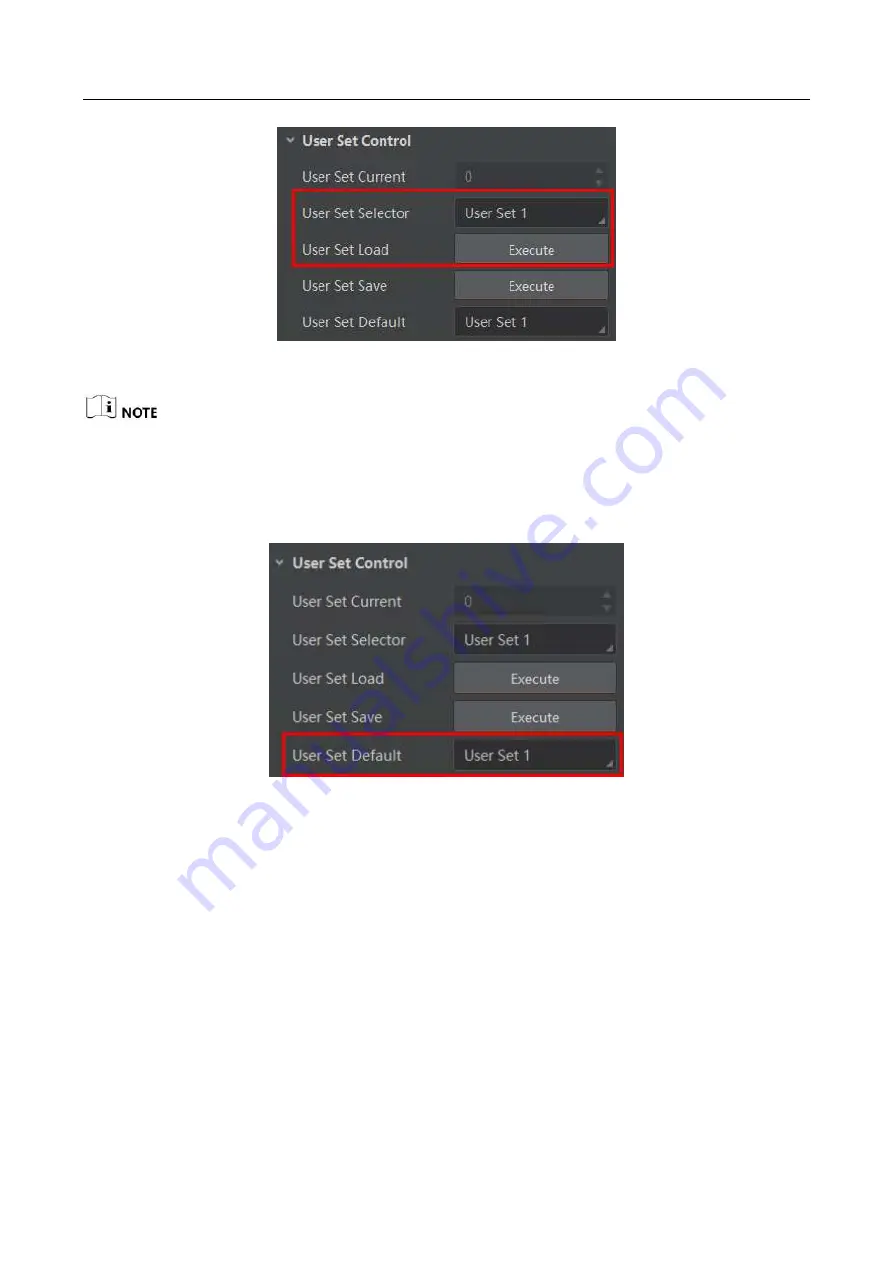
CA/CE-Series GigE Area Scan Camera
·
User Manual
73
Figure 11-4
Load User Set
Loading parameters is available when connecting with camera, but without acquisition.
Set User Default
You can also set default parameter by selecting parameter from drop-down list of
User Set Default
,
as shown below.
Figure 11-5
Set User Default
11.4 Set Transport Layer Control
11.4.1 DHCP and Persistent IP
The camera supports connecting with PC through DHCP or persistent IP, as shown below. The
camera will acquire IP according to the following order.
(1) If the camera’s static IP function is enabled and the configured persistent IP is available, and the
camera will load the persistent IP, otherwise execute (2).
(2) If DHCP function is enabled and the acquired IP address is available, and the camera will load IP
address that acquired by DHCP, otherwise execute (3).
(3) LLA acquires address.
Summary of Contents for CA Series
Page 1: ...CA CE Series GigE Area Scan Camera User Manual ...
Page 94: ...UD15735B ...












































