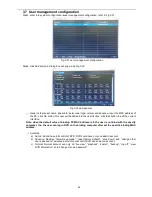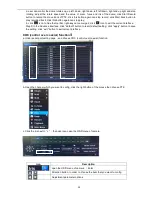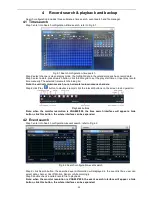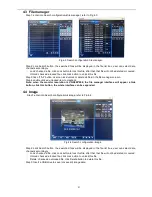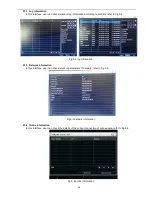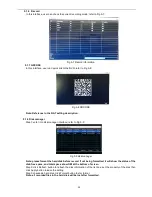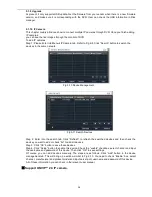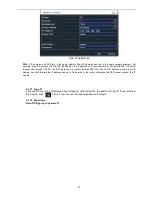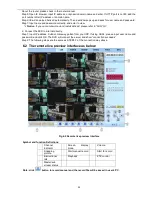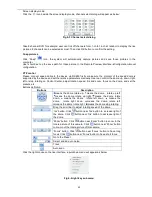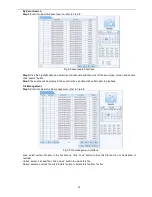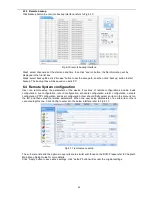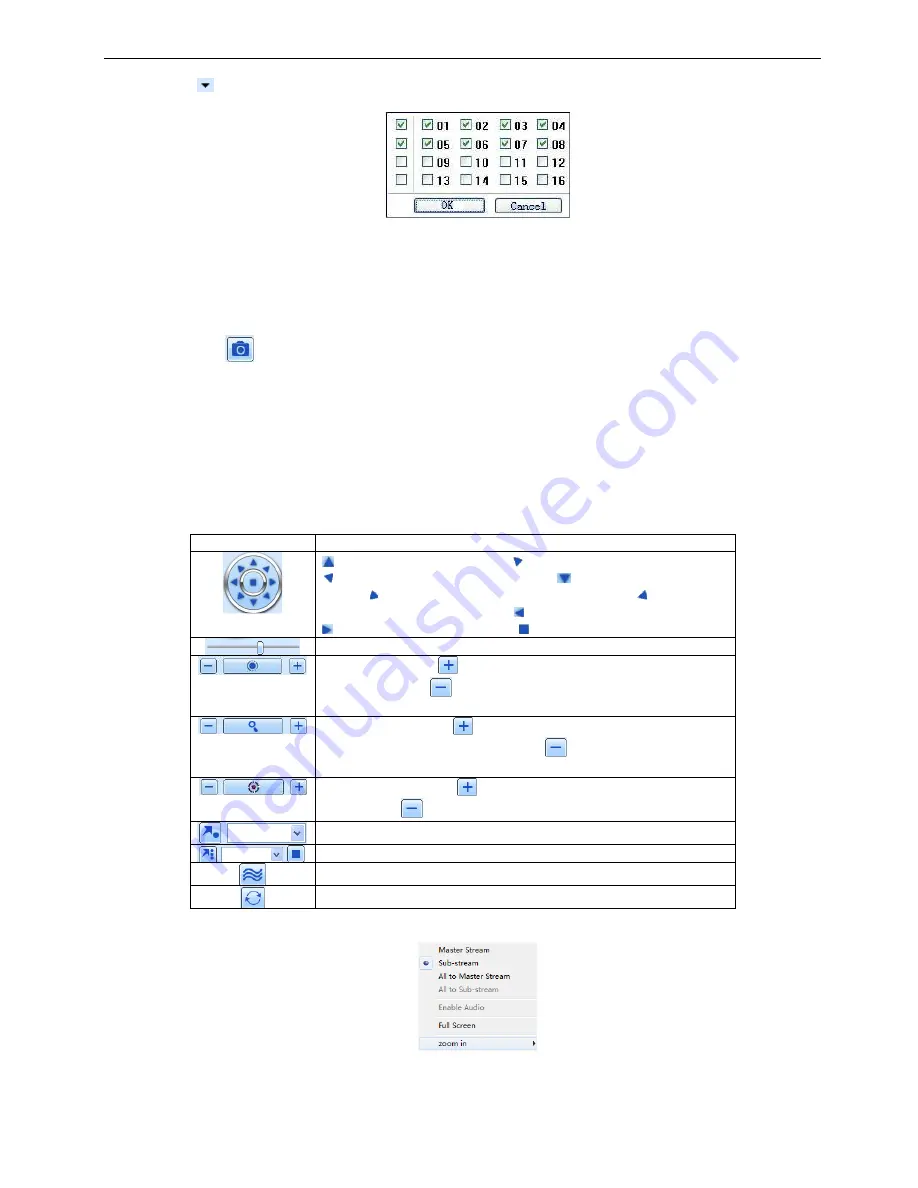
40
Screen display mode:
Click the
icon beside the screen display mode, channel select dialog will appear as below:
Fig 6-3 Channel select dialog
Take 8-channel DVR for example: user can tick off channels form 1-ch to 16-ch at random to display the live
pictures, 8 channels can be selected at most. Then click OK button to confirm the setting.
Snap pictures
Click “Snap”
icon, the system will automatically capture pictures and save those pictures in the
computer.
User should set up the save path for those picture in the Remote Preview interface
Configuration
Local
configuration.
PTZ control
Please connect speed dome to the device via RS485 firstly, make sure the protocol of the speed dome is
supported by the device and set the relative parameters manually. User can control the dome up, down, right,
left or stop rotating on Control Center, adjust rotation speed, Iris and zoom, focus on the dome, and set the
presets, etc.
Buttons definition:
Buttons
Description
means the dome rotate up. means the dome rotate up left.
means the dome rotate up right
means the dome rotate
down.
means the dome rotate left down.
means the
dome rotate right down.
means the dome rotate left.
means the dome rotate right. means the dome stop rotating.
Drag the scroll bar to adjust rotating speed of the dome.
'Iris' button. Click
button near 'Iris' button to increase light of
the dome. Click
button near 'Iris' button to decrease light of
the dome.
'Zoom' button. Click
button near 'Zoom' button to zoom in the
locale picture of this camera. Click
button near 'Zoom' button
to zoom out the locale picture of this camera.
'Focus' button. Click
button near 'Focus' button to have long
focus. Click
button near 'Focus' button to have short focus.
Go to the Preset
Select and do auto cruise
Track
Auto scan
Click the right mouse on the live interface, a pull-down menu will appear as below
Fig 6-4 right key sub menu