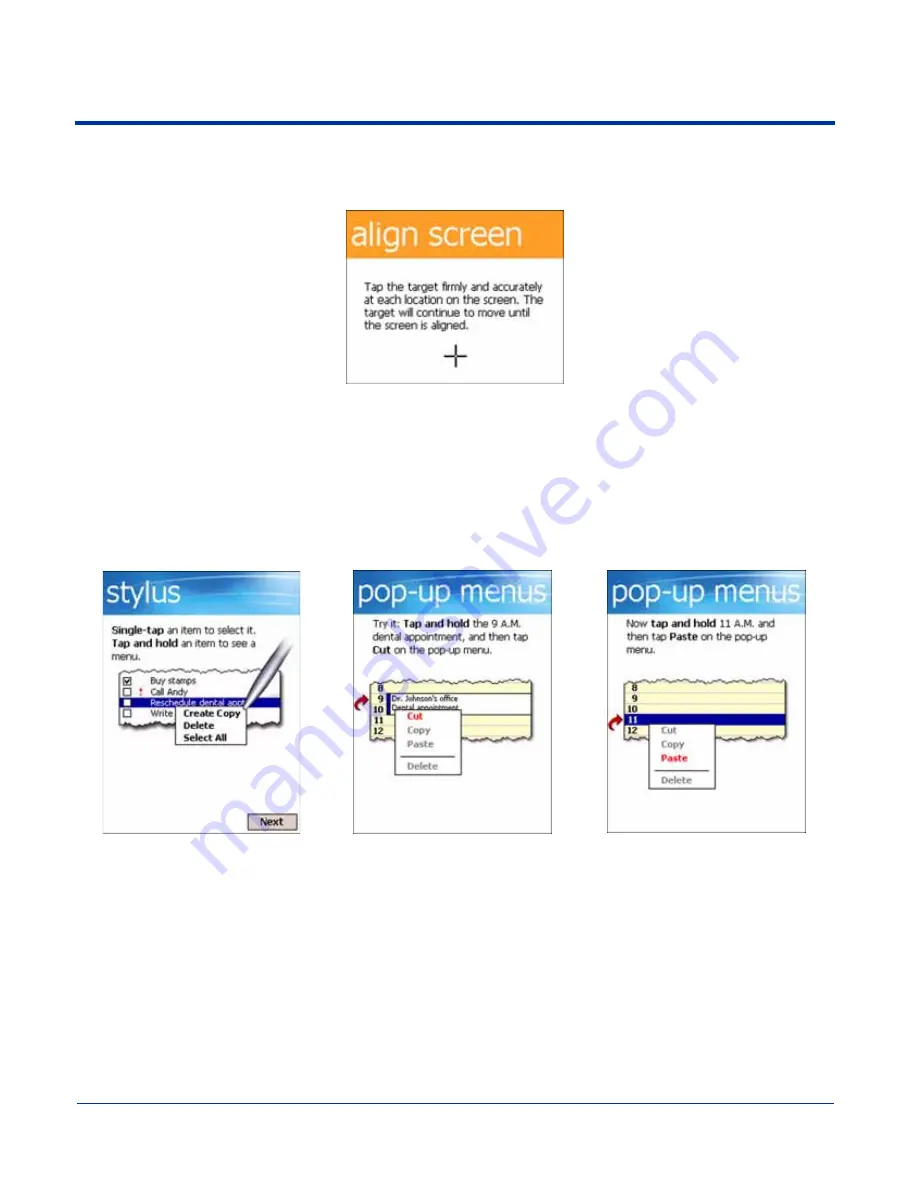
2 - 8
Dolphin® 7900 Series Mobile Computer User’s Guide
Step 5. Align the Screen
You are prompted to align the screen by tapping the target five times. Use the stylus provided by Hand Held Products.
• Alignment should always be performed with a stylus designed for touch screen applications. The small point is required for
accurate calibration.
• Press the stylus firmly into the center of the cross-hair target once and release. Do not “double-tap” the target.
• You can re-align the screen at any time by going to Start > Settings > System tab > Screen.
Step 6. Complete the Opening Screens
After aligning the screen, follow the directions on the screen which take you through a simple exercise showing how to use the
stylus and pop-up menus.
Note: Hand Held Products recommends using screen protectors for Dolphin 7900 terminals; especially for those terminals used
within applications that require high-volume interaction with the touch screen. Screen protectors help prevent damage to
the touch screen, are easily installed, and can be purchased at any major computer retail store or directly from Hand Held
Products; contact Hand Held Products directly for part numbers and pricing.
Summary of Contents for Dolphine 7900 series
Page 8: ...viii Dolphin 7900 Series Mobile Computer User s Guide...
Page 26: ...2 12 Dolphin 7900 Series Mobile Computer User s Guide...
Page 40: ...3 14 Dolphin 7900 Series Mobile Computer User s Guide...
Page 68: ...6 10 Dolphin 7900 Series Mobile Computer User s Guide...
Page 110: ...8 10 Dolphin 7900 Series Mobile Computer User s Guide...
Page 150: ...9 40 Dolphin 7900 Series Mobile Computer User s Guide...
Page 200: ...11 20 Dolphin 7900 Series Mobile Computer User s Guide...
Page 214: ...12 14 Dolphin 7900 Series Mobile Computer User s Guide...
Page 238: ...16 4 Dolphin 7900 Series Mobile Computer User s Guide...
Page 239: ......






























