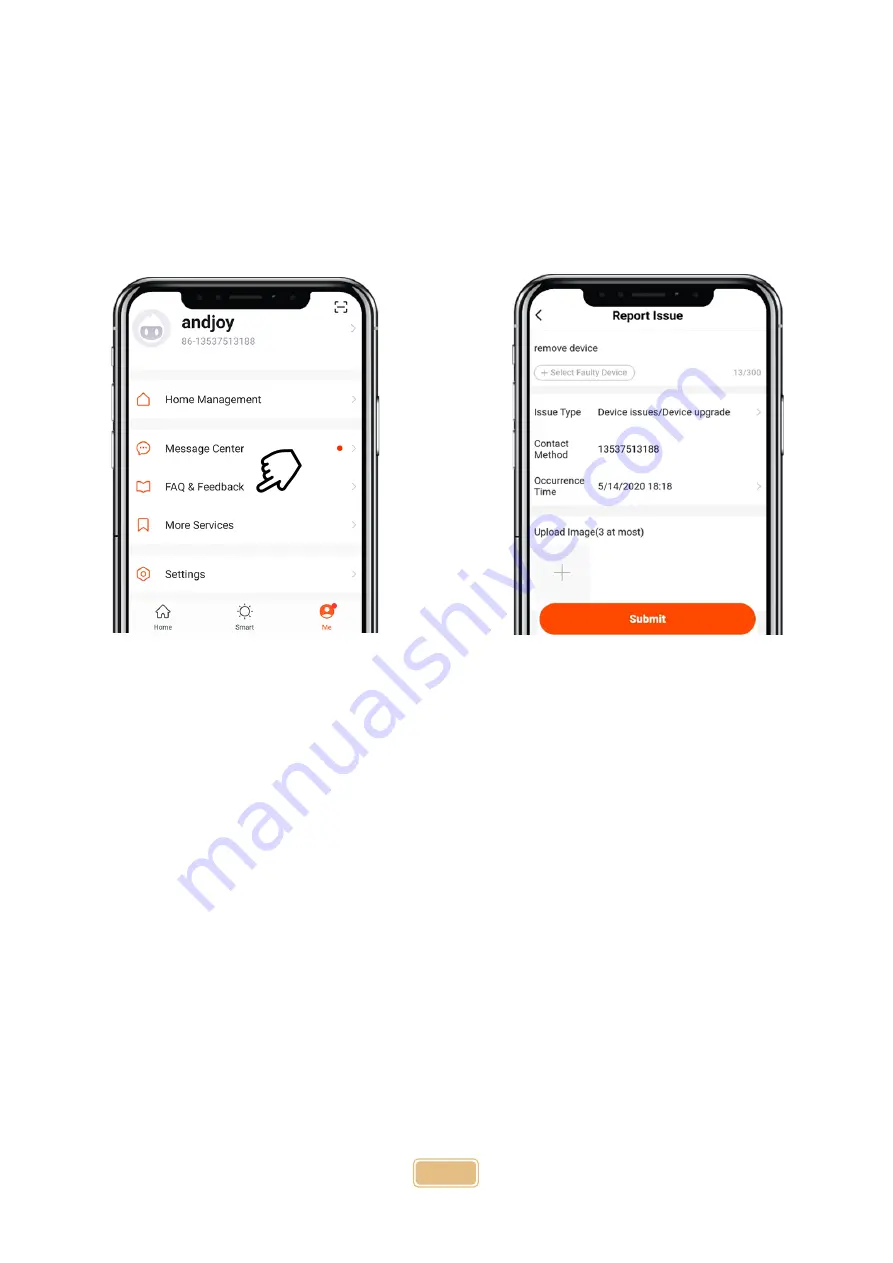
14
How to Remove Device?
Method one:Click:Device-Setting-Remove Device
Note:If you replace a new phone or lose your phone.Use Method Two:
1:Click-
Me-FAQ&FeedBack-Report Issue
2:Write the question, fill in the account, then take a screenshot and submit. Then send the screenshot to:
[email protected] email. We Remove remotely
FAQ:
Q:The Device is not connected to Wifi
A:1:Please confirm the WiFi is 2.4Ghz
2:Please power the device when next to the Wifi Router
3:Please confirm the WiFi account password is correct
4:WiFi accout password can’t have special characters
5:Whether the device is in the boot network starus
Q:Your Phone Fails to receive the notification
A:
Please check whether the mobile phone has disabled the information push function
Q:Which Storage Method the device Supports
A:Support cloud Storage(Payable)
Support Micro-Sd Card (Class 10 16,32,64,128G)
Q:How to calculate the storage and usage time of the device
A:If you use and 16G card and 6800mAh battery,You can use one for long-Term Recording day.If you only
use 15minutes a day,You can use it for 4 months
Q:what are the power supply methods for the device
A:Can be powered by Micro-USB 5V 1A














