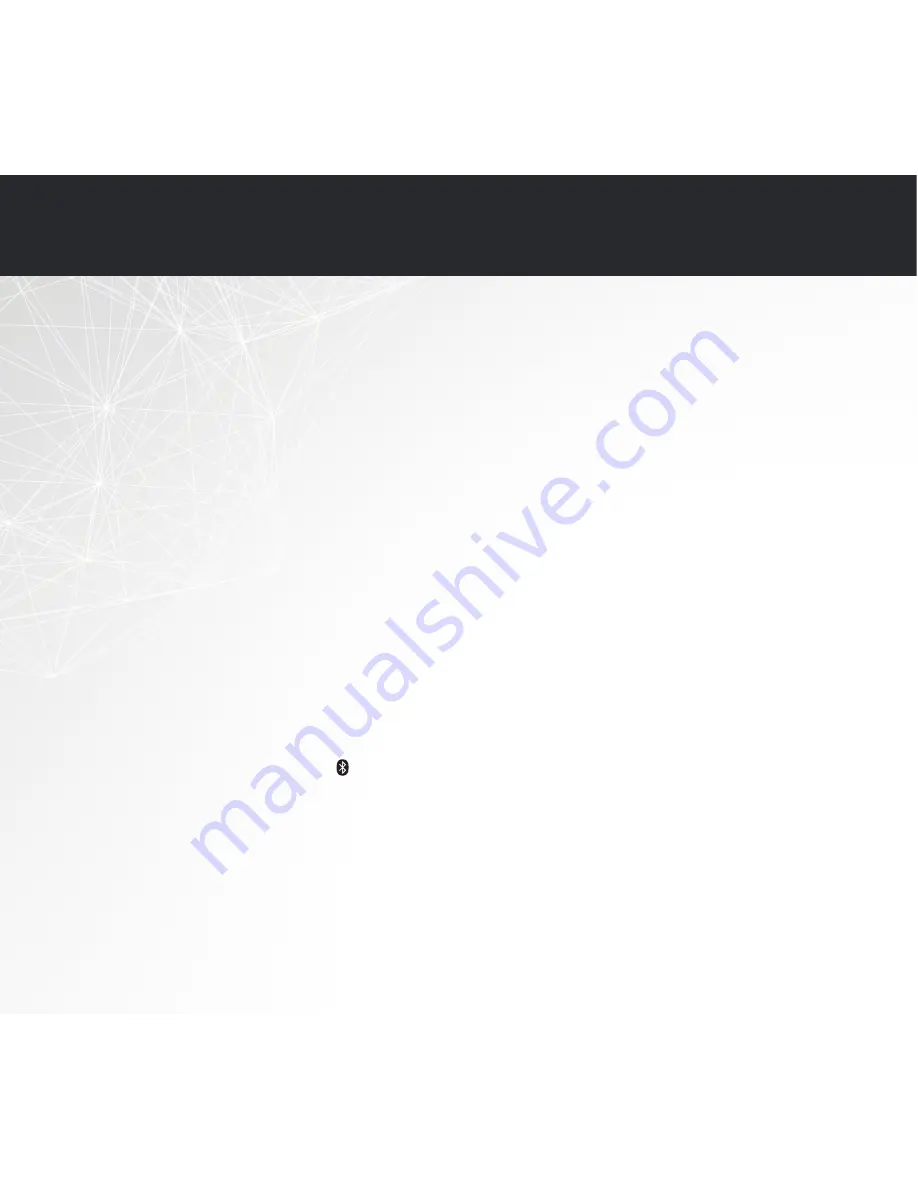
11
BASIC TROUBLESHOOTING
My HEOS device won’t connect to my network using the audio cable
•
Make sure your mobile device is connected to your wireless network before setting up your HEOS device.
•
Alternatively, you can connect your HEOS device to your network router using the included Ethernet cable. Once connected via
Ethernet, the HEOS by Denon App should recognize the HEOS device and you can manually move it to your wireless network
using
Settings/My Devices/Device_Name/Advanced/Network Settings.
Music cuts out or delays sometimes
•
Make sure your Internet connection is operating correctly.
•
If you are sharing your network with other users or devices, they may be using most of your bandwidth
(especially if they are streaming video).
•
Make sure your HEOS devices are within range of your wireless network.
•
Make sure your HEOS devices are not located near other electronic devices that could interfere with it’s wireless connectivity
(like microwave ovens, cordless phones, TVs, etc…).
No Subwoofer sound, sound interrupted, or noise occurring
•
Check that the status LED is lit in blue on the Subwoofer. When the Status LED is lit in amber, disconnect from the wall outlet and
then reconnect to it, or try to pair again.
1. Press the Pair Button on the Subwoofer until the Status LED flashes amber rapidly.
2. Press the Pair Button on the back of the Soundbar. The Status LED on the Subwoofer will be solid blue.
•
When there is an obstacle between the Soundbar and the Subwoofer, remove it or place the Subwoofer closer to the Soundbar.
Cannot pair a Bluetooth device with the HEOS device
1. Activate the Bluetooth setting on your mobile device.
2. Press and hold the Bluetooth button( ) located on the back of the Soundbar for 3 seconds and release the button when
you see a pattern of two green flashes on the status LED.
3. Select “HEOS HomeCinema“ from the list of available Bluetooth devices.


































