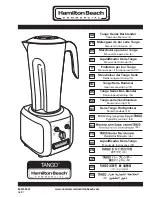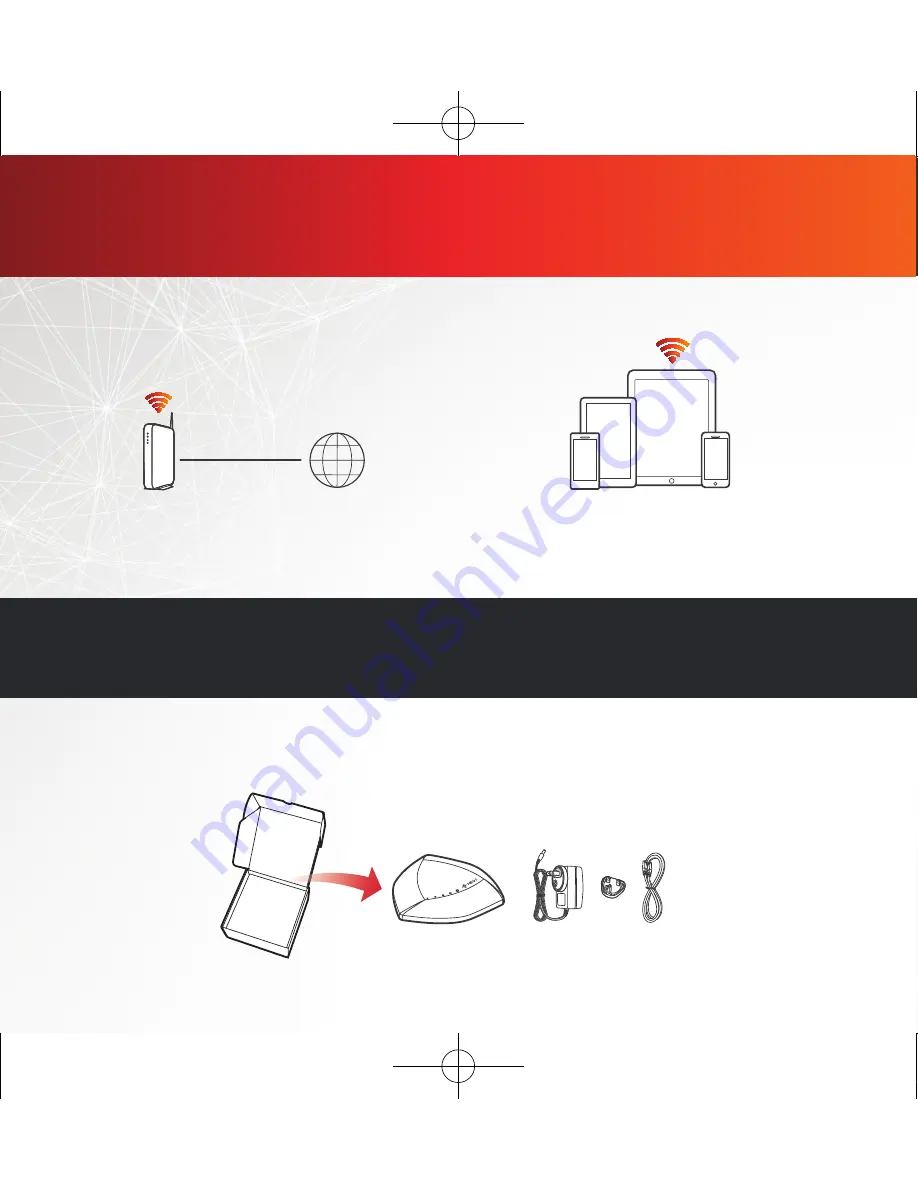
1
BEVOR SIE BEGINNEN
Stellen Sie sicher, dass die folgenden Elemente
funktionsfähig sind:
Apple iOS- oder Android-Mobilgerät,
das mit Ihrem Netzwerk verbunden ist
Internetverbindung
Router
SCHRITT 1: AUSPACKEN
Packen Sie Ihren neuen HEOS-Extend vorsichtig aus.
Überprüfen Sie, ob die nachfolgenden Gegenstände im Paket vorhanden sind.
QSG_HEOS-extend_E2.indd 1
2014/04/18 10:05:43